一、组件介绍
表单中需要填写的每一行内容叫一个「组件」,根据你想要收集什么类型的信息,就需要在制作表单时添加对应的组件。查看表单制作教程
所有的表单组件可以分为填表人组件、基础组件、多媒体组件、标题和描述、唯一编号、AI组件共6大类。可以根据收集的内容信息,在中间添加标题和描述组件进行说明。
注意:通过表单组件收集到的数据,如果某个组件已经收集到了若干数据,删除该组件后这些数据也会删除,无法导出和恢复。如需删除,可以先将数据进行导出留档。
扫码查看效果展示:

1、 填表人组件
通过「填表人信息」组件收集到的信息,会与该填表人进行绑定。对于同一个微信手机号填写的所有记录,系统都会识别为同一人填写,可在填表人列表中查看提交的所有记录。填表人列表
注意:如果后续填写表单时修改了填写人信息组件的内容,该填表人填写的所有记录也会同步更新调整
具体组件介绍:
1)、姓名
填写后会自动成为填表人,填表人姓名可以进行调整修改。
如果管理员已经将你设置成组织成员,那你的姓名将不能随便调整,只能管理员在后台修改。
注意:如果是需要同一人扫码填写多人信息,如为他人填写表单,需填写其他人的姓名、手机号时,可使用「基础类」组件中的「单行文本」组件收集相关信息。
2)、手机号
用于收集填表人的手机号,仅支持微信授权获取,不支持手动输入,查看仅授权获取原因
3)、微信名、身份证、工号、车牌、性别
- 微信名:可快速获取微信昵称,无需手动输入
- 身份证:用于收集身份证号,内含校验功能,防止输错
- 工号:用于收集员工工号。工号可作为员工的唯一标识,更利于企业人员甄别。
- 车牌:用于收集填表人的车牌号。
- 性别:用于收集填表人的性别。
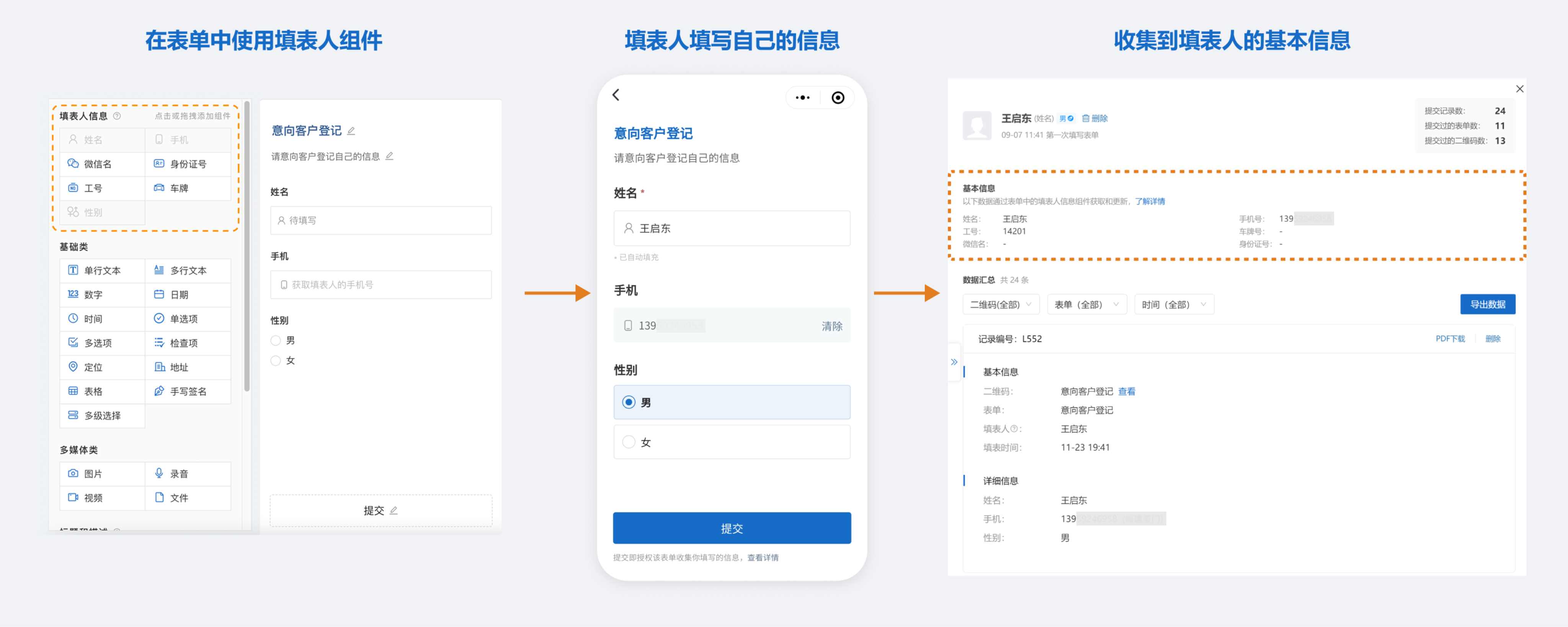
2、基础组件
【基础类】组件主要是来收集大部分信息类型的组件,包括文本、选项、表格、日期、定位地址等类型。
具体组件介绍:
1)、单行文本、多行文本
-
单行文本:用于短文本类信息收集,例如姓名、班级等;支持扫描条形码录入内容。字数上限为130
-
多行文本:用于长文本类信息收集,支持换行输入,例如巡检情况说明、意见征集等。字数上限为8000。提供语音转文字功能,只需点住按钮说话,即可将语音内容自动转换为文本,无需手动输入,确保转录结果清晰、准确,适合在不方便打字的场景下使用。

2)、数字
仅限填写数字,最多支持 15 位数字。例如年龄、身高、体重等;超过时,如填写快递单号,请使用「单行文本」组件;如需要用作身份证号码的填写,请选用「身份证」组件。
可自定数字单位;也可限制数字格式,如:是否支持输入负数和限制数字位数。
3)、 表格
用于事先设置表格的标题列,让填表人对相应标题列的具体内容进行补充填写,适用于预订场景中让顾客填写物品预订数目。
4)、自增表格
自增表格是一种动态表格,用户在填写表单时,可以自由添加或删除表格行,适用需要录入多条相似数据的场景,例如:
- 领用登记:记录多种物品信息。
- 人员信息录入:填写多个参与者信息。
- 库存管理:录入多种物品的进出库记录。 用户只需点击“新增”按钮即可新增一行,也可以删除已添加的行 了解详情
5)、日期、时间
用于日期、时间类的信息收集,可以选择日期时间格式。
支持勾选是否默认获取当天日期或者时间。
6)、单选项、多选项
单选项:填表人只能选择一项,例如维修结果(已维修/未维修)、设备状态(正常/异常)等,可以设置显隐规则,实现选择不同的选项,显示不同的问题,适用于问卷、评价或巡检巡查场景使用,一份表单,得到两种甚至多种反馈。查看详情
多选项:填表人可以选择多个选项,例如领用多个物品登记、选择多个想参加的活动等。可根据实际需求设置选项个数范围。
添加选项类型:
- 添加选项:增加选择项让你的填表人进行选择
- 添加其他项:选择该项后可以进行补充说明
注意:如果删除已收集到数据的选项,该选项下对应的数据也将被删除。如需不影响数据收集,可以将该选项进行影响,填表人将在后续填写过程中看不到该选项。
7)、多级选择
多级选择适用于选项过多,有层次逻辑的选择情况。如选择地址(省份/城市/区县)、选择医院科室(区域/医院名称/科室)等。
超级管理员预设多级选择内容,填表人扫码依次进行选择,也可以搜索关键词快速找到选项,使收集的信息更规范。

8)、检查项
列出多个需要检查的项目,供填表人选择该项目是否正常。多用于有一系列检查项目需确认的设备巡检等场景。
对于检查项功能进行补充优化:
检查项允许拖拽排序
对于多检查项情况,支持直接拖动排序。
每个检查项支持添加检查要求
在每个检查项旁添加检查要求,方便一线人员根据要求进行检查。

支持自定义检查按钮名称
根据自己的场景需求,可将检查按钮设置为:“是、否”或其他自定义内容
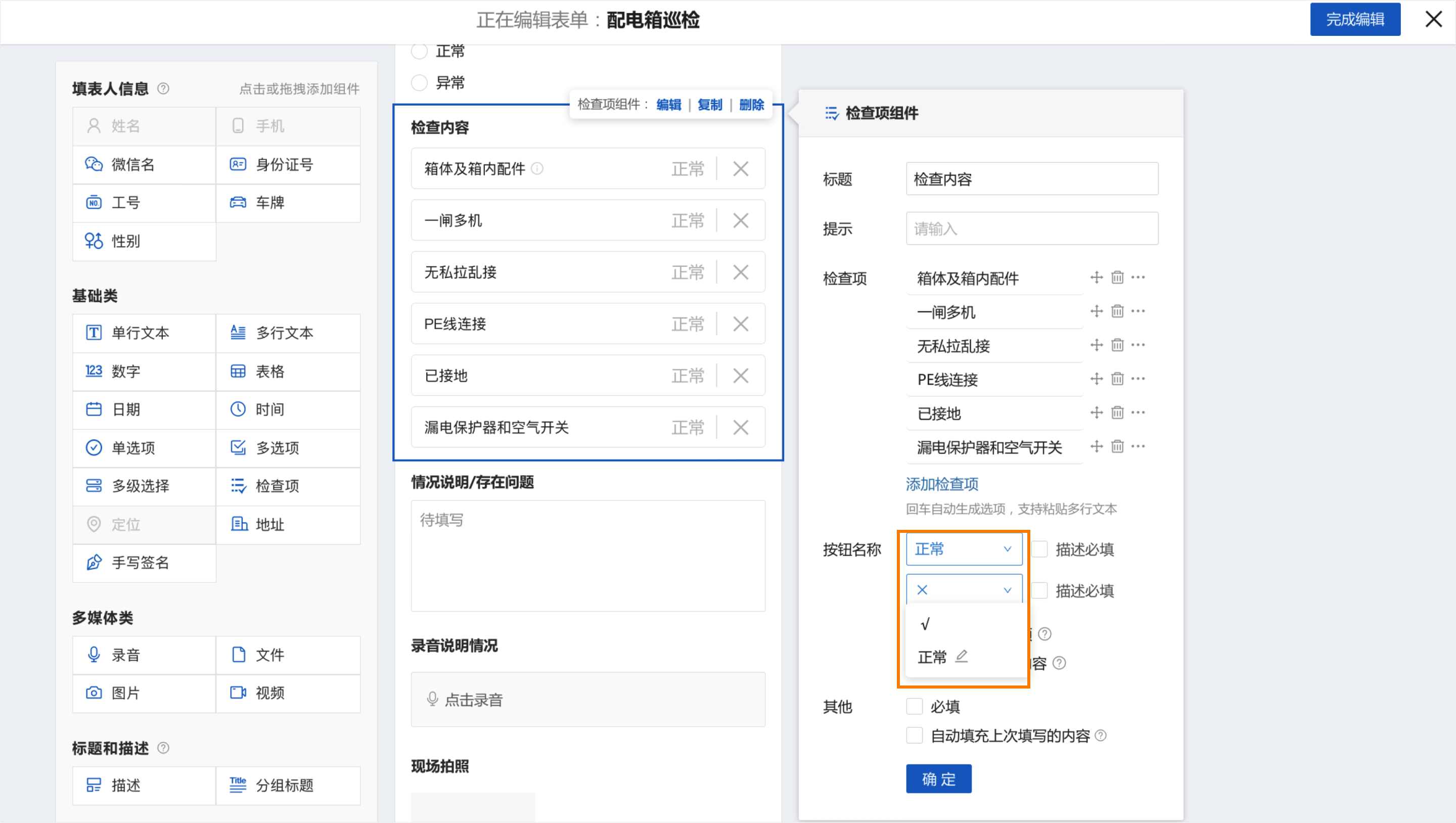
支持允许输入描述内容
对于检查项结果支持添加图文内容的补充说明,支持设置是否必填。
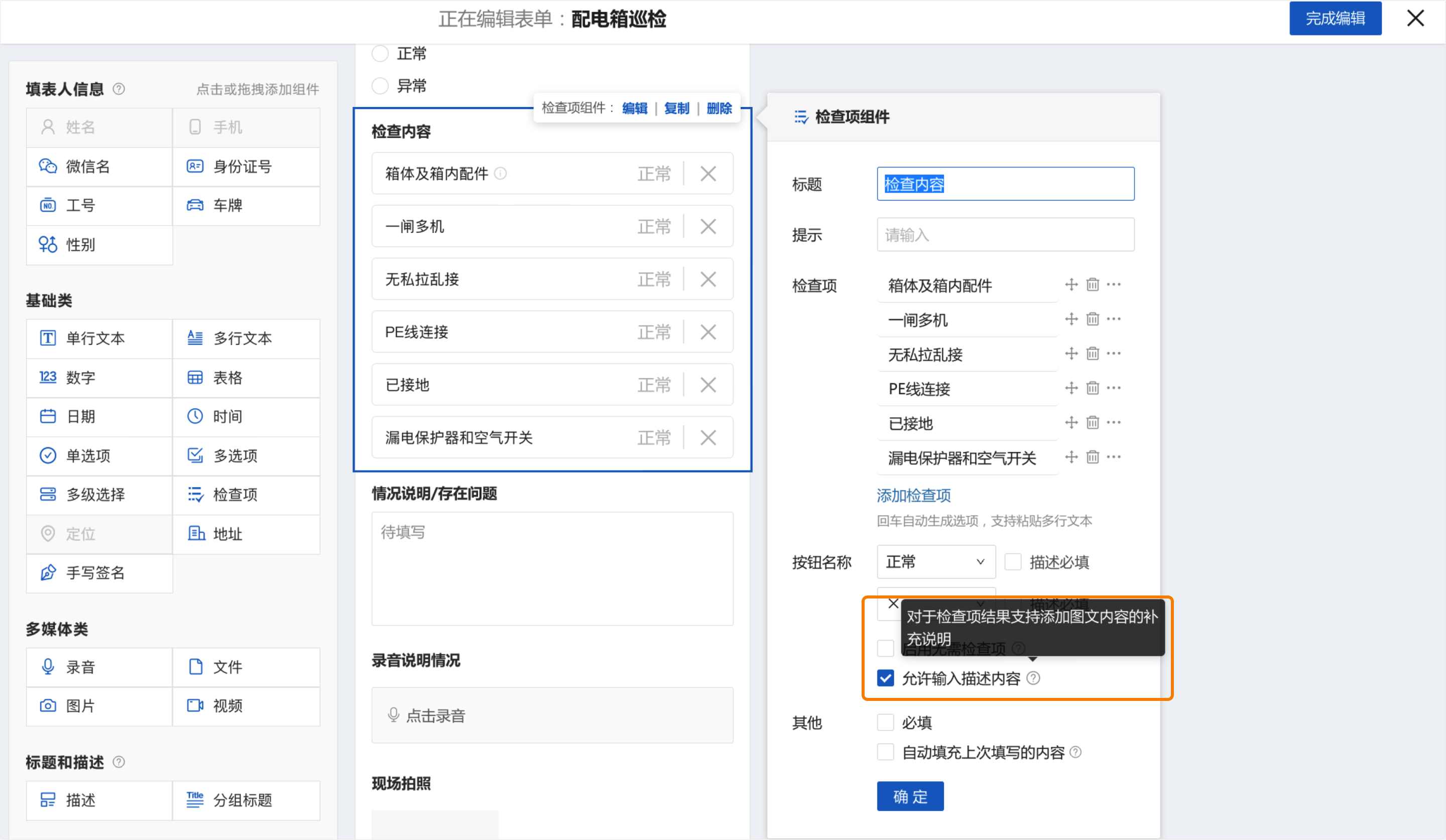
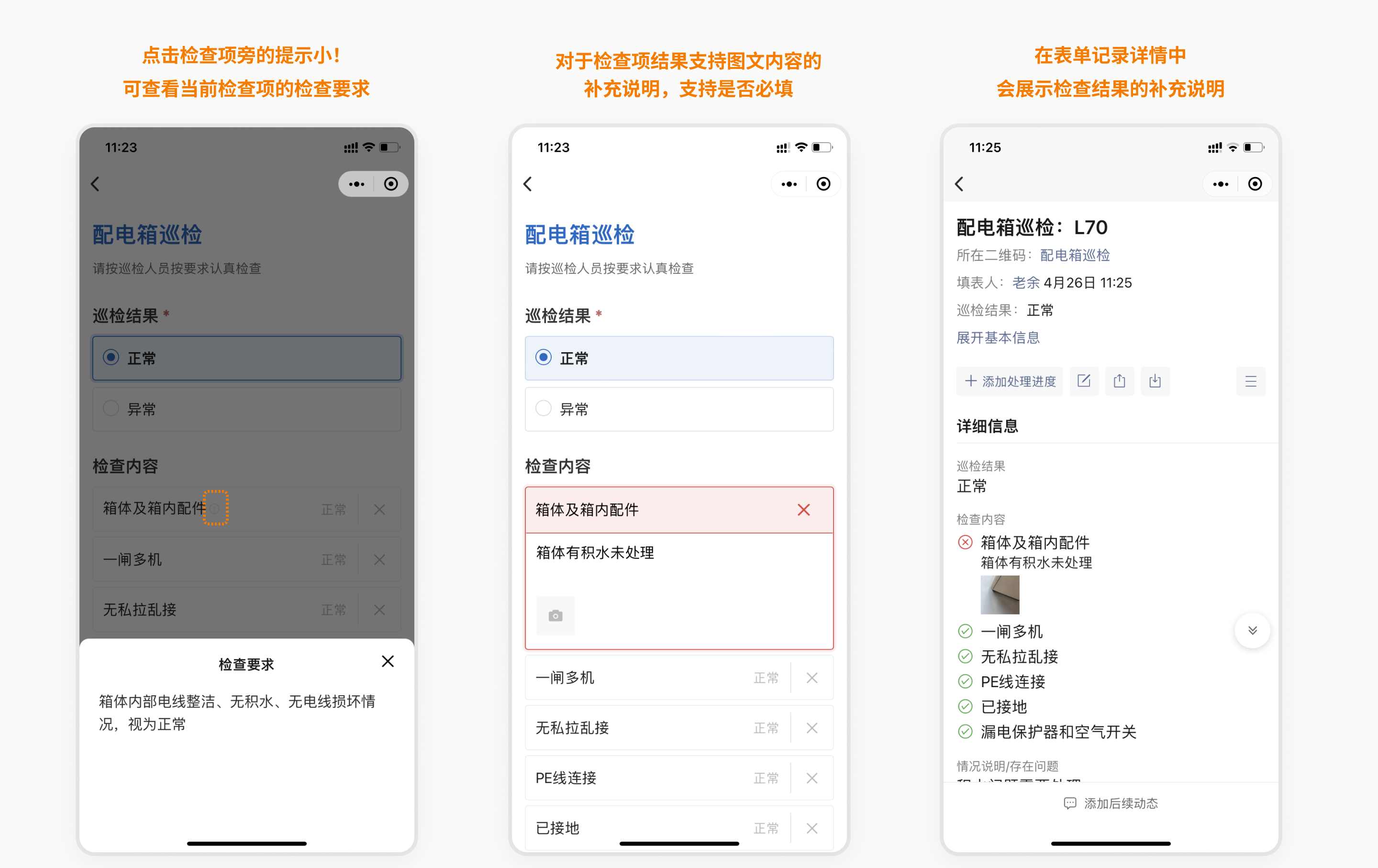
9)、定位
用于填表人定位信息收集。提供“授权微信定位”和“手动选择定位”两种获取方式。
- 授权微信定位:通过微信授权,自动获取当前位置。如果获取定位不准确,可手动选择位置
- 手动选择定位:通过输入当前位置,获取定位。由于是填表人手动选择的定位,所以不适合防作假。
10)、地址
用于地址信息收集,可选择省/市/区/街道和填写详细地址(小区、门牌号等)。
支持填表时显示默认省/市/区/街道,方便填写。
10)、手写签名
用于收集填表人手写签名,例如文件阅知、承诺签订等。可将手写签名结合蚂蚁区块链存证功能使用,做到全程留痕可追溯,有效防作假。
手写签名支持添加水印:微信名和当前定位
3、多媒体组件
添加【多媒体类】组件,填表人可通过该组件上传相应多媒体格式的文件或内容:
具体组件介绍:
1)、图片
一个图片组件最多可上传9张照片。
上传方式有三种可选:
- 拍照上传:填表人只能现场拍摄照片提交,避免从相册选择旧照片作弊。
- 从相册选择:允许填表人上传已有的照片。
- 从微信聊天中选择:允许填表人从微信聊天记录中选择照片。
仅勾选【拍照上传】,填表人就只能现场拍摄照片提交,避免从相册选旧照作弊。进一步了解防作假功能
拍照上传有三种模式可选:
-
连拍和单拍:
连拍支持连拍多张照片,闪光灯可常亮,适合夜间拍摄。
单拍每次拍摄时会展示拍摄的照片,更有确认感。
填表人可以左右滑动屏幕自由切换连拍或单拍模式 -
微信拍照模式:
单次拍摄一张照片,逻辑与微信拍照相同。
可开启闪光灯,但不能常亮。
默认界面可选:点击拍照唤起前置摄像头还是后置摄像头

防作假功能:开启后照片左下角会显示记录时间、记录人和定位等信息,自动获取且无法修改。
AI内容审核功能
- 内容识别:自动检测图片中是否包含预设要素(如人脸、安全帽、证件等)
- 质量判定:识别图片清晰度等质量问题
- 实时拦截:不符合要求的图片可阻止表单提交并提示修改。点击查看详情

图片标注功能:在扫码填写表单并拍照上传照片后,可点击图片上的标注功能,对图片进行二次编辑,突出重点展示内容。
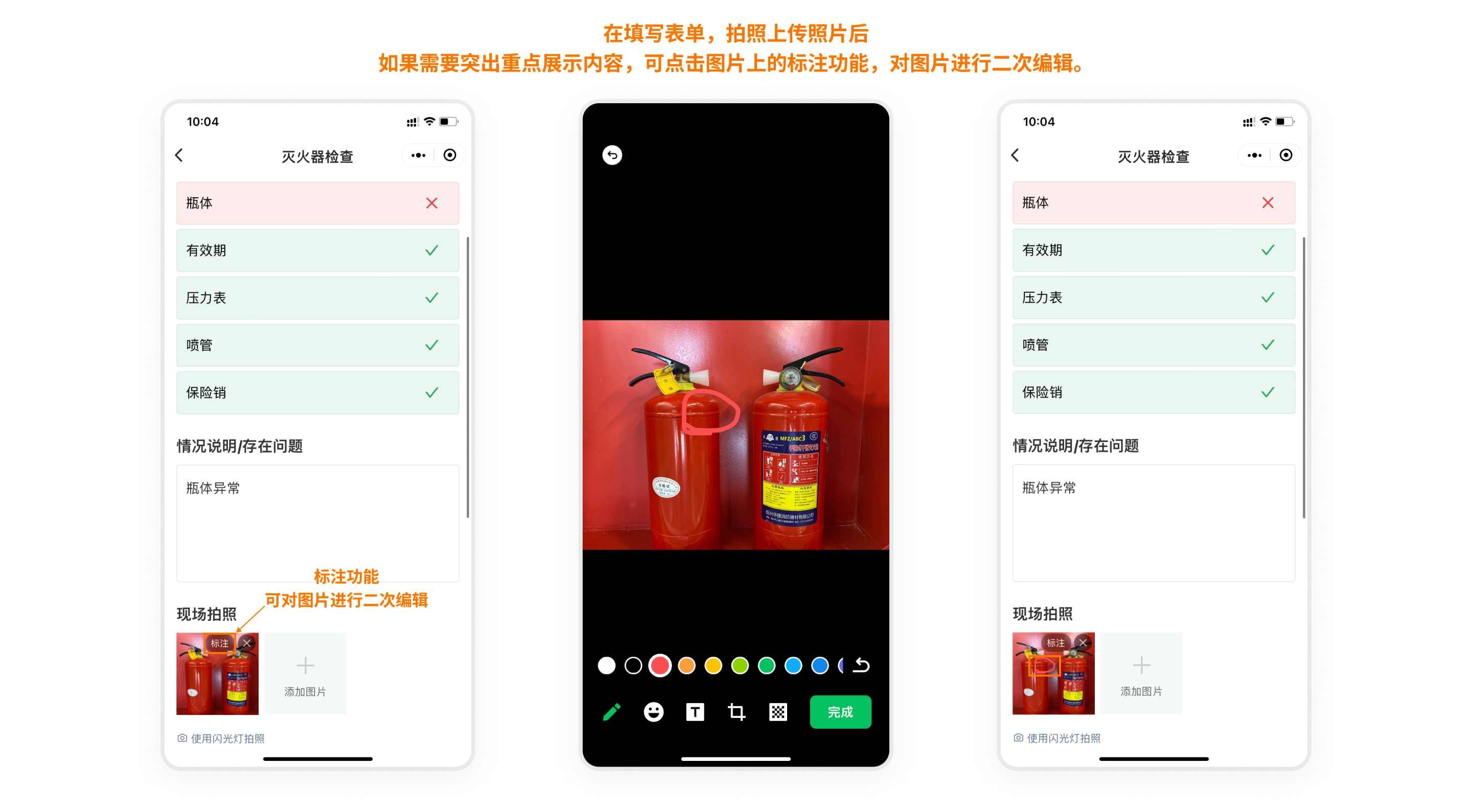
2)、录音、视频
用于收集录音、视频。多用于描述复杂的现场情况,手动输入文字较为繁琐,可以使用录音或者拍摄视频准确快速地描述。
- 一个录音组件,仅能添加1条录音,录音限制10分钟时长,录制的语音内容可以一键转换为文字,使用AI识别技术能够准确捕捉并转录语音内容,确保转录结果清晰、准确,管理员无需手动整理录音内容,节省时间精力。
- 一个视频组件,仅能添加1条视频,拍摄限制1分钟时长,相册上传不限制时长
3)、文件
用于收集各类文件。一个文件组件支持上传10个文件,免费版每个文件最大不超过50M,付费版最大支持500M。
- 支持的文件格式:
Word文档:doc, docx, docm, dot, dotx, dotm
Excel表格:xls, xlsx, xlsb, xla, xlam, xlt, xltx, xltm
PPT演示:ppt, pptx, pot, potx, pps, ppsx, potm, pptm, ppsm
PDF文档:pdf
其他文档:txt, rtf, md, csv, pages, key, numbers
常见图片:jpg, jpeg, png, gif, bmp, webp
设计文件:psd, psb, svg, eps, ai, cdr, tif, heic
3D设计类:dwg, skp, rvt, obj, rfa, dwf, dxf, step, iges, stl, fbx, ies, dgn
网页文件:html
数据库文件:accdb, db
思维导图:xmind
设计文件:vsd, rp, sketch, enbx, btw
其他:vcf, twb, twbx, hyper
压缩文件:zip, rar
注:压缩文件(zip、rar)仅限付费版用户使用。
- 不支持的文件格式: m4a, mp3, mp4, mov, flv, avi, wav, ogg, asf, au, voc, aiff, rm, svcd, vcd, dmg
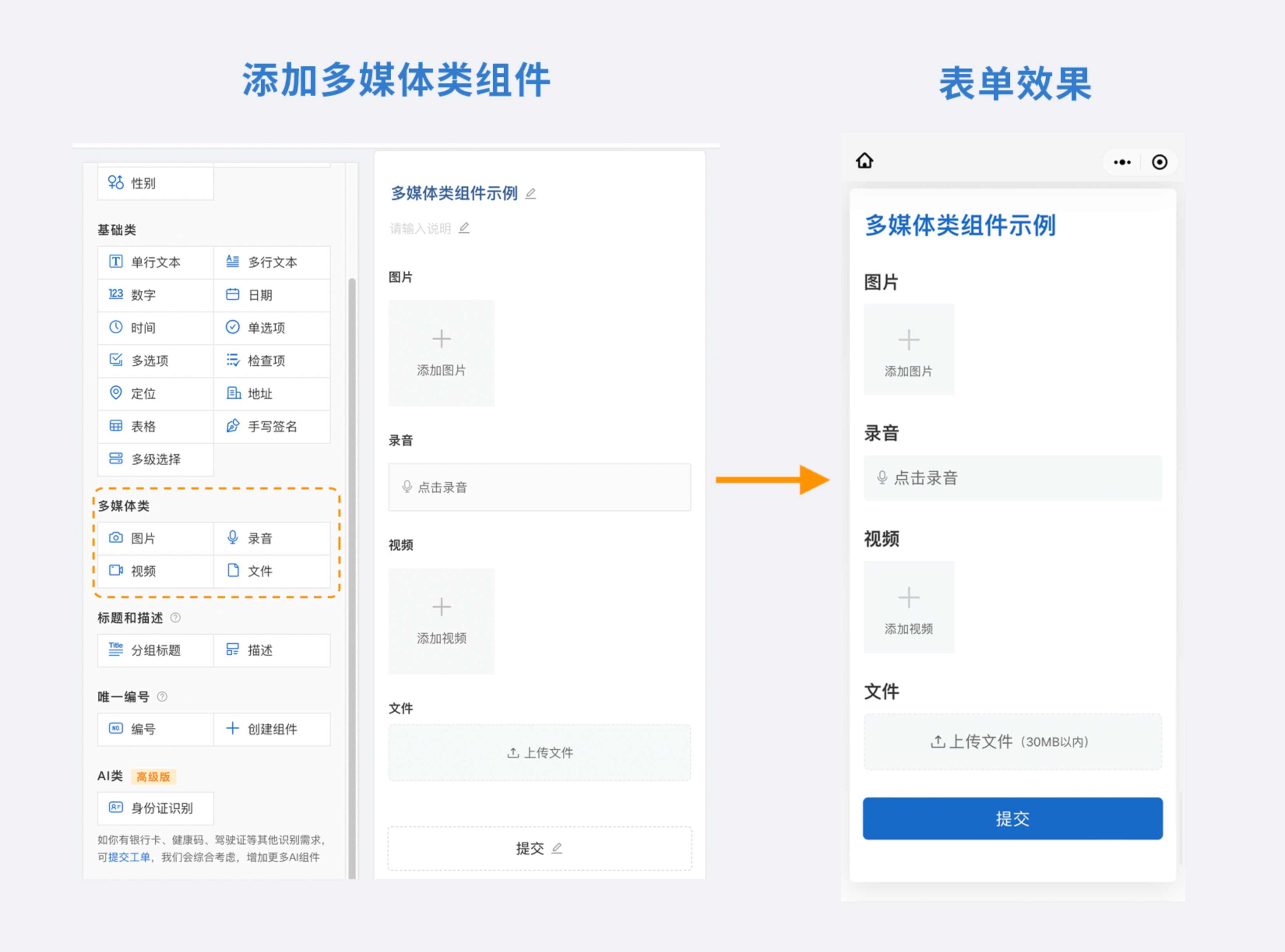
4、标题与描述类组件
用于表单中需要添加标题或其它提示时使用:
1)、分组标题
表单内容较多时,可以使用分组标题进行分类区分。
2)、描述
支持富文本编辑,可以在表单中添加内容描述、图片示例、链接等,详细说明需要填写的规则,提供相关必要信息,无需填表人填写。
5、 唯一编号类组件
在一些业务中,我们需要清楚地知道每个物品的动态流转过程,如图书借还、工序流转、货物出入库等。一般情况下,这些物品每一个都会有一个唯一编号,如图书编号、零件编号、货物编号、商品编号等。
填表人填写唯一编号组件后可作为该物品或任务工序的唯一识别号,后续可通过搜索相应编号,定位记录。了解详情
6、AI类组件
AI 图片填表组件
支持填表人通过拍照或从相册上传图片,系统将自动识别图片内容并填写表单相关字段。
适用场景:隐患上报(自动生成隐患描述);现场巡检(自动生成巡检记录)
当前功能面向高级版及以上版本使用。点击了解详情
AI ocr 组件
支持常用OCR识别组件和AI智能识别组件
- 常用OCR识别组件:身份证、银行卡、驾驶证、行驶证、车牌、车辆VIN码、营业执照。
- AI智能识别组件:特种作业操作证、快递面单、毕业证、学历证、电表抄表、仪表盘里程数。
- 支持自定义识别,可从内部表格单据、证件或实物照片中识别出重要字段
填表人上传照片后,系统将自动识别图片中的内容,并提取关键文字信息填入表单,减少了手动输入工作量,提升了数据收集效率和准确性。该功能限时免费。
点击了解详情

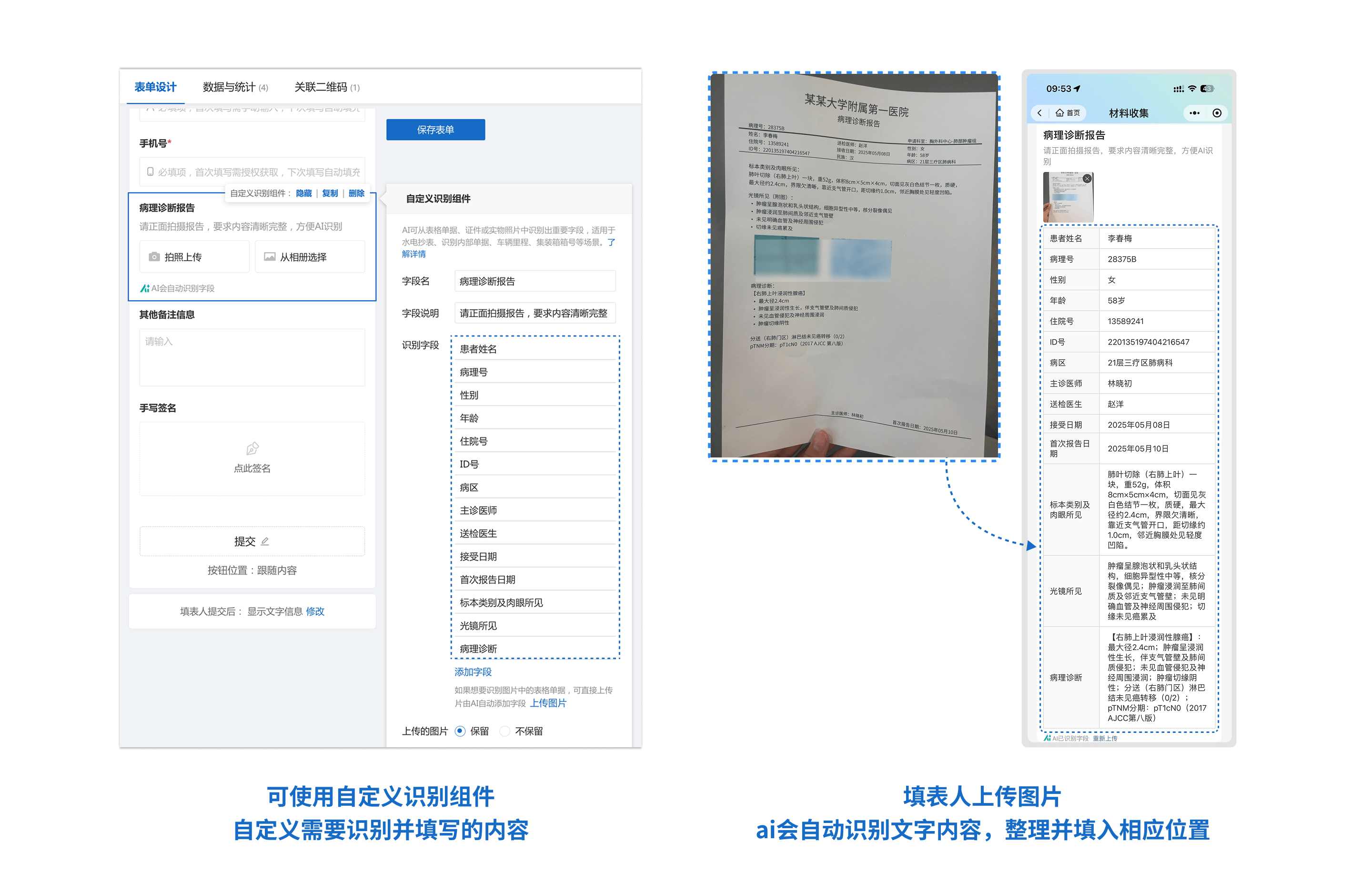
二、组件设置
点击选中相应组件,即可在右侧区域设置该组件。
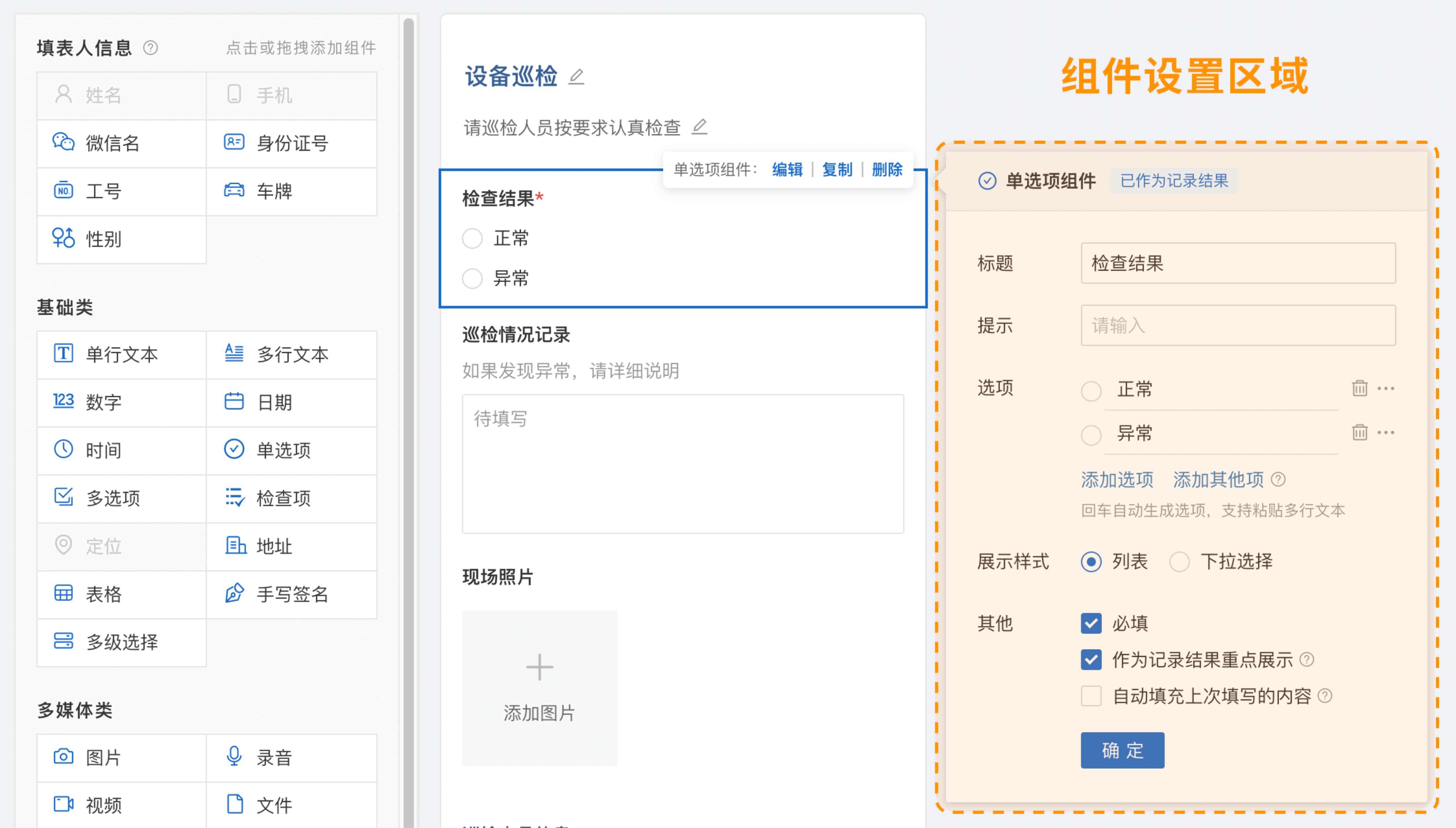
1. 必填
开启后,填表人只有填写过该项后才能提交表单。
适用组件:除标题和描述类组件外不可设置,其他组件均可设置是否为必填项。
设置效果
设置后,该项标题会出现红色【*】标志。未填写必填项提交表单,将会有红色提示字样提示。
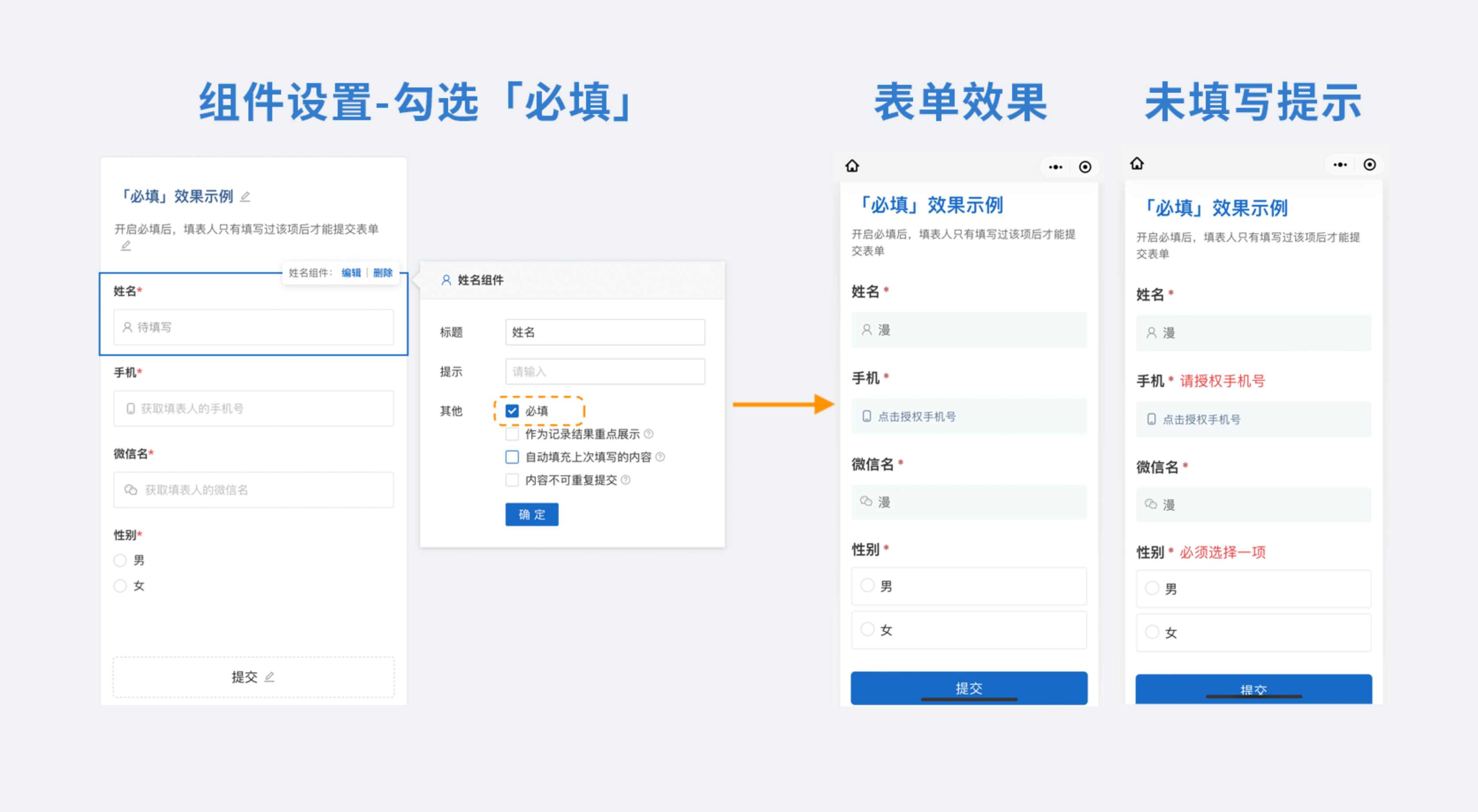
2. 设置显隐规则
设置显隐规则实现选择不同选项显示不同内容的效果。适用于问卷、评价或巡检巡查场景使用,一份表单,得到两种甚至多种反馈。
查看详情
适用组件:单选项
设置效果

3. 作为记录结果重点展示
开启后,该项将在该条表单记录中突出展示,方便查看和筛选。每个表单仅可设置一个记录结果。了解详情
适用组件:除多媒体类、标题和描述类、多行文本、多选项、检查项、定位、表格、手写签名外不可设置,其他组件均可设置为作为记录结果重点展示。
设置效果
手机端效果
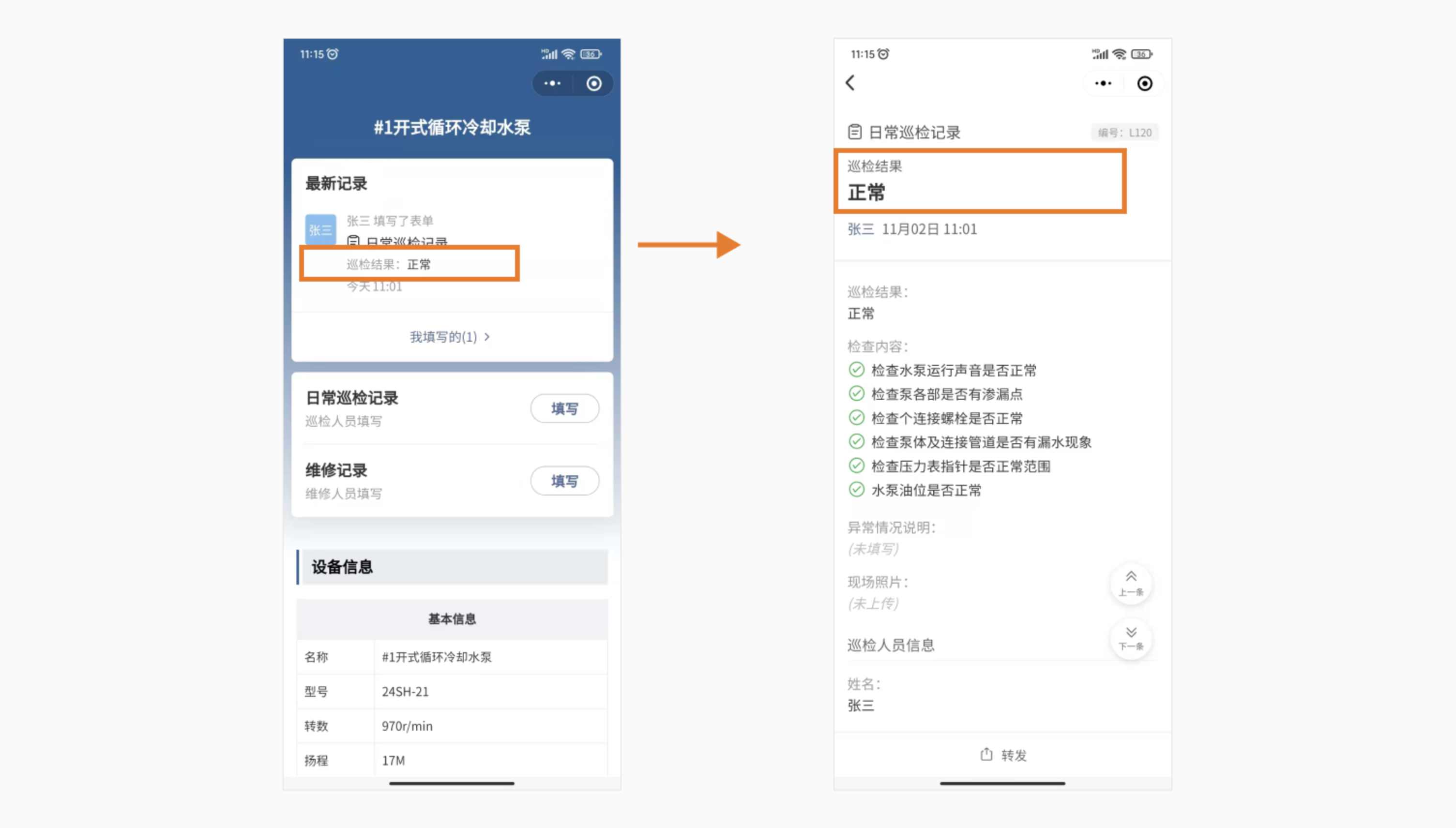
电脑端效果
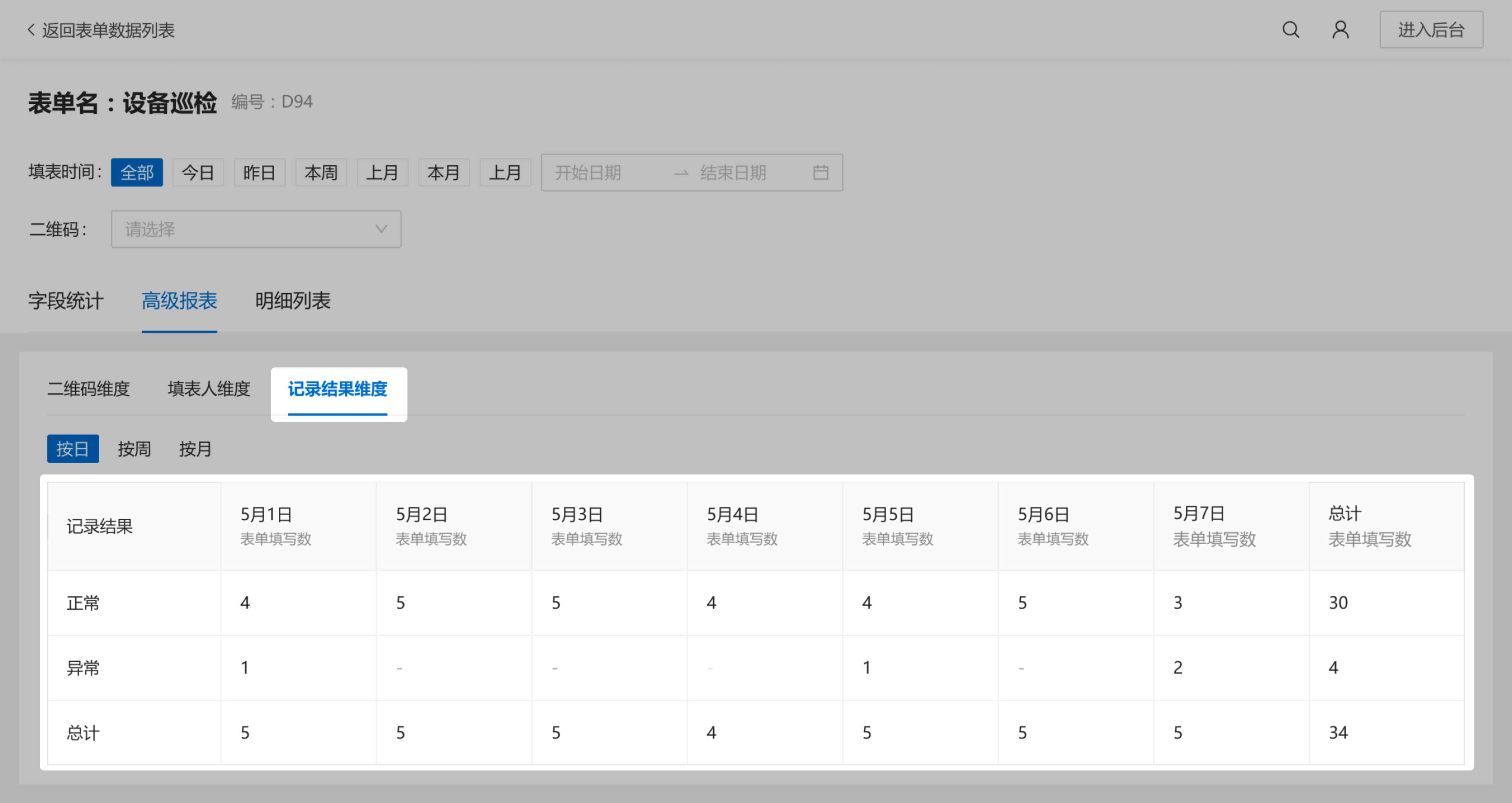
4. 自动填充上次填写的内容
这是提高多次填写效率的设置项。开启该设置后,填表人在第二次打开该表单时,系统会默认显示他第一次填写的信息,以此减少反复填写的工作量。自动填充可修改。了解详情
适用组件:除多媒体类、标题和描述类、手写签名组件外不可设置,其他组件均可设置自动填充上次填写的内容。
注:手机、微信名、定位组件无需设置,在第一次授权后即可实现自动填充。
设置效果
设置后,填表人在第二次打开表单时,将会在填写内容下方出现灰色【*已自动填充】字样。
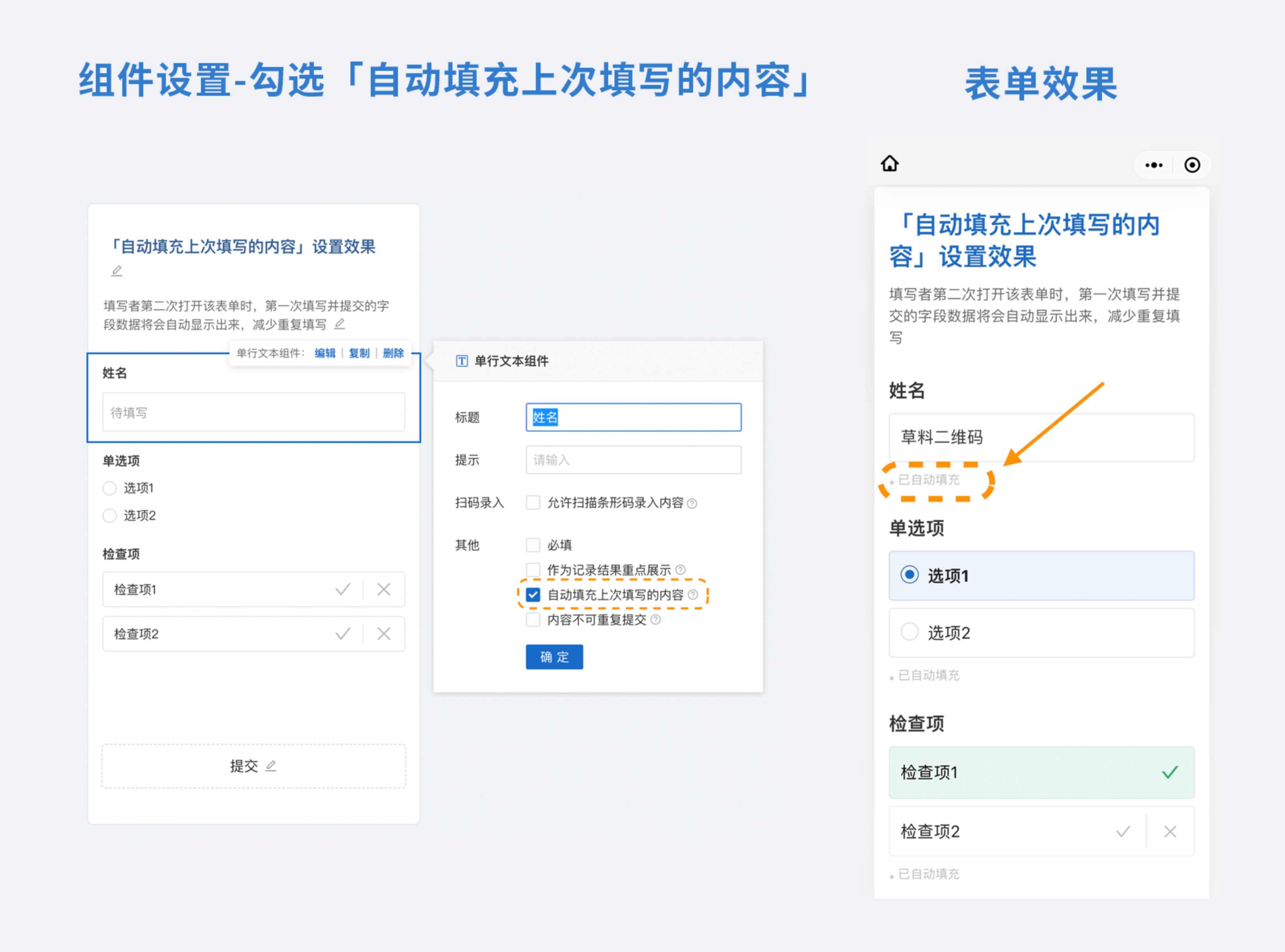
5. 内容不可重复提交
开启后,填表人不能填写与自己或其他填表人已提交的数据相同的内容。例如,在报名活动场景中,当A填入了自己的姓名提交后,第二次扫码就不可再填入自己的姓名报名一次,其他人扫码也不能再次填写A的姓名帮其再次报名。了解详情
注:极端情况下可能存在延时导致限制失效,不建议商品限时抢购等场景使用该功能
适用组件:姓名、手机、身份证号、工号、车牌、单行文本、数字、唯一编号组件。
设置效果
当填表人填写与已提交的数据相同的内容时,将在该组件标题右侧出现红色【填写的内容已存在】字样。
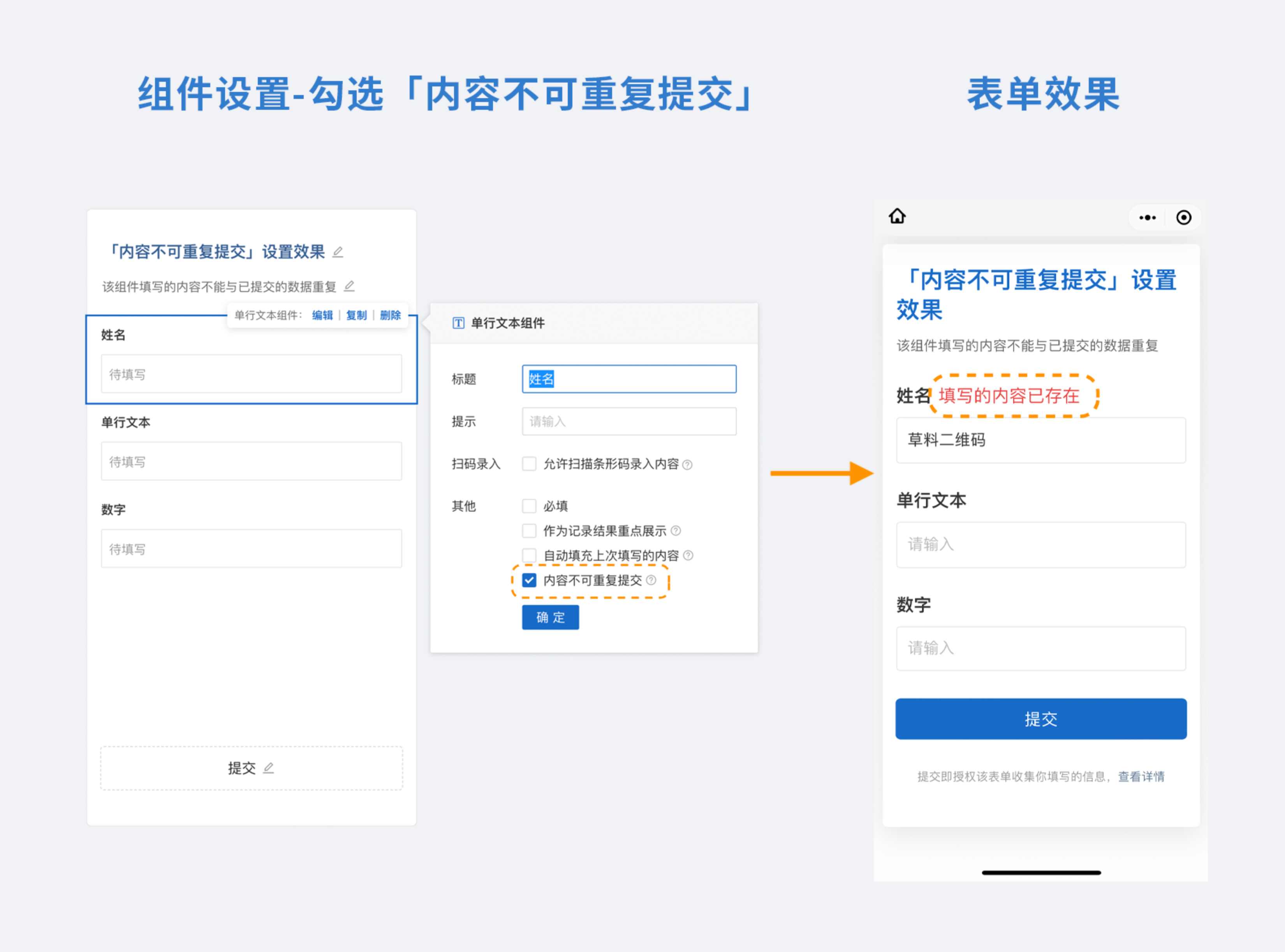
6. 隐私保护
用来保护敏感信息(如身份证号、手机号、地址、姓名、单行文本等),提交后会自动对部分内容打码。管理员和本人有权限查看完整内容。
其中,手机端的动态数据面板中的内容打码,记录详情页中的内容打码。了解详情

7. 允许扫描条形码录入内容
这是提高录入效率的设置项。开启该设置后,不光可以手动输入信息,还可以扫描条形码或静态码导入数字或文本,代替手动输入。支持扫描结果位数截取。
例如,录入核酸采样试管条码编号,开启该功能后,扫描条形码就可以完成录入,无需手动输入。
适用组件:单行文本、数字、唯一编号。
设置效果
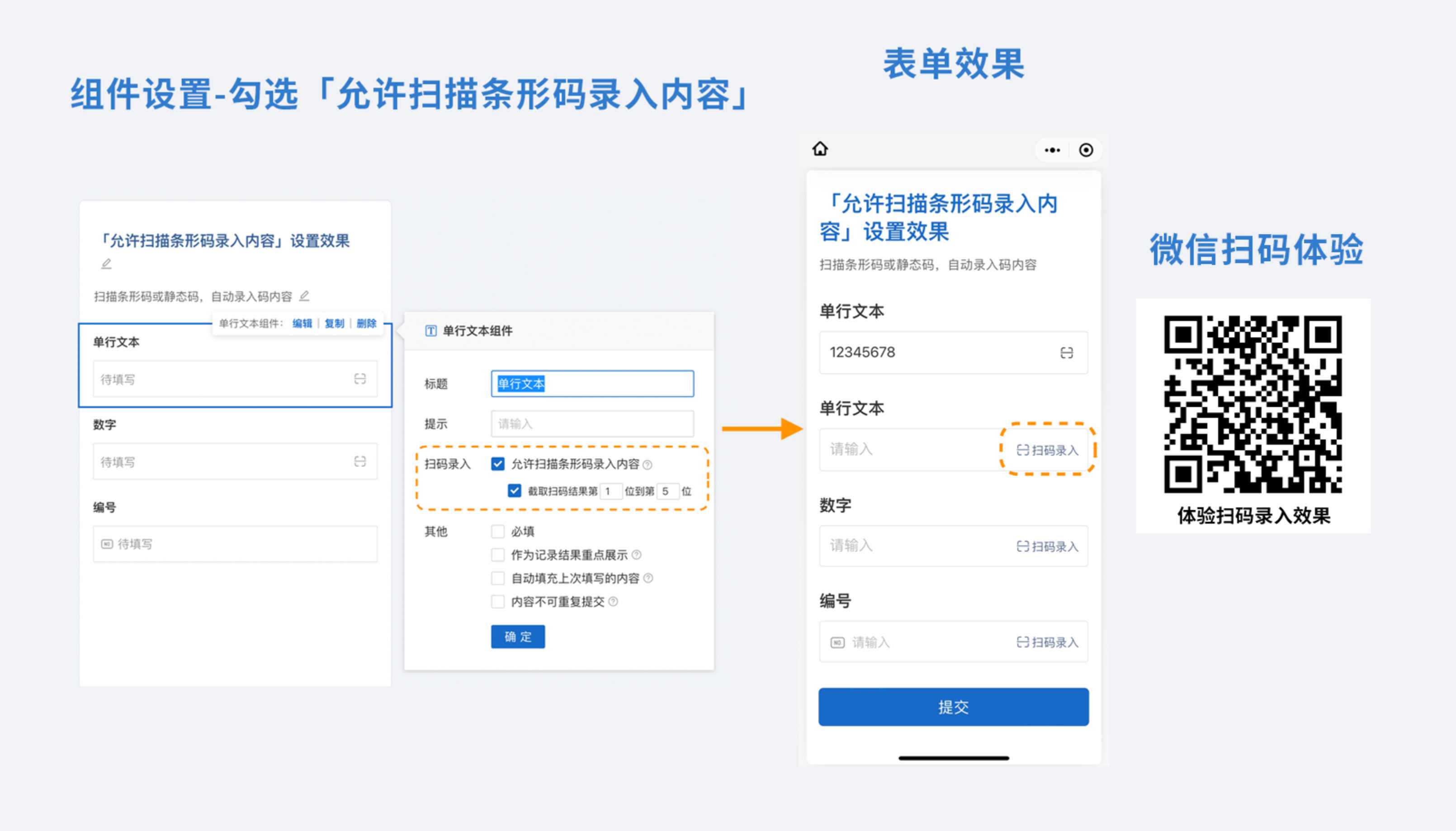
8. 展示样式
可设置选择项类在表单中的显示效果。
-
列表样式:所有选项都能展开显示,一目了然。适用于选项较少的情况。
-
下拉选择:所有选项折叠,需点击后才能查看。适用于选项较多的情况,可避免全部选项展开后占据篇幅较大效果不好问题。
适用组件:单选项、多选项。
设置效果
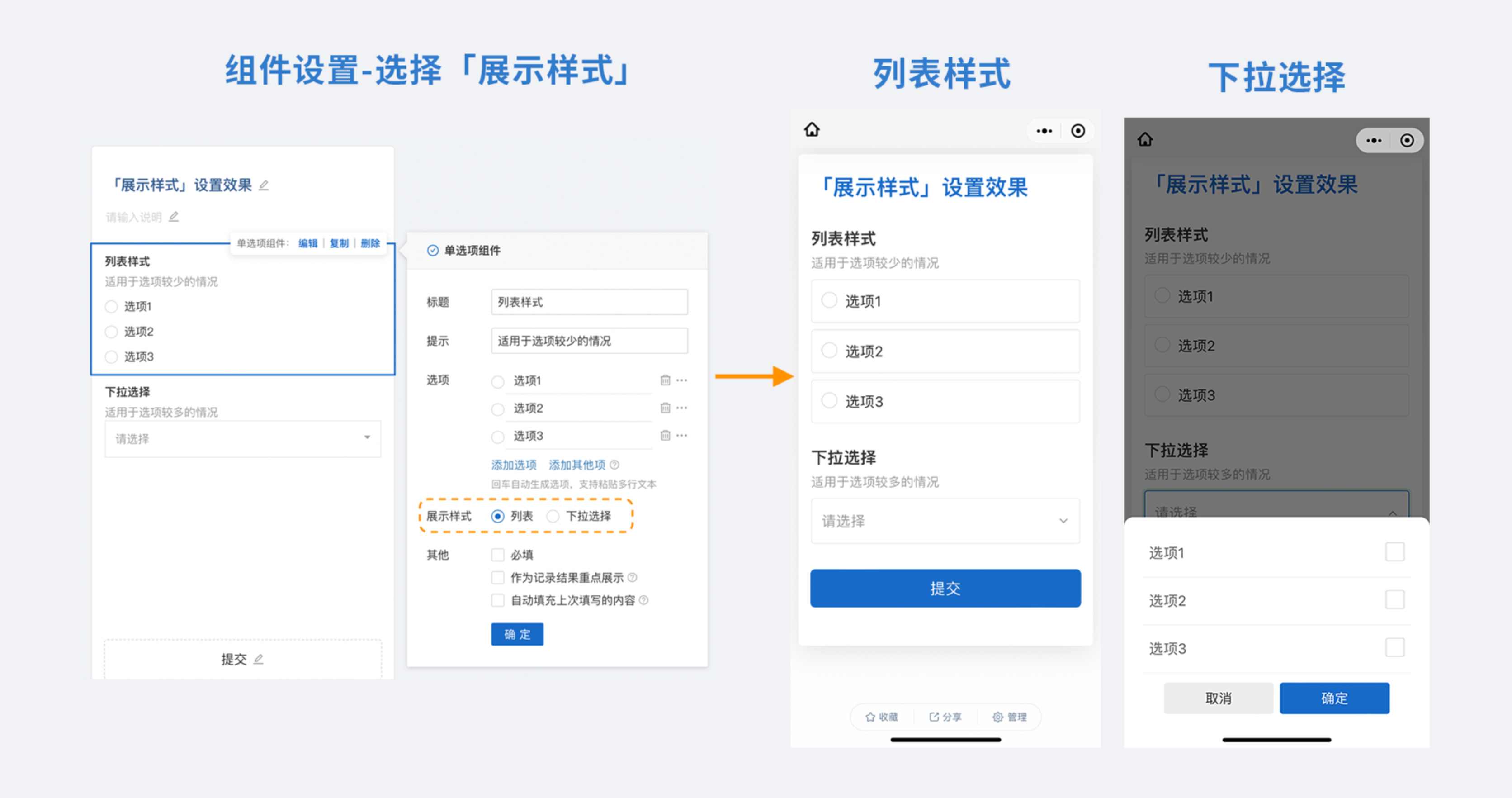
9. AI 添加选项
在单选项、多选项、检查项组件中,具备「AI 添加选项」功能。一键点击,AI 将根据组件名称、表单标题等智能生成推荐选项,自动填入输入框,支持快速修改和保存

适用组件:单选项、多选项、检查项组件。
设置教程:

小提示:你可以在提示词页面中编辑并补充更具体的生成要求。比如:
- 想要生成多个选项,可添加“请生成x个选项”;
- 如果是地域类问题,比如“意向城市”,可补充“请列出xx省所有地级市”,让生成内容更完整;
让AI理解你的真实需求,生成更贴切的选项内容。
