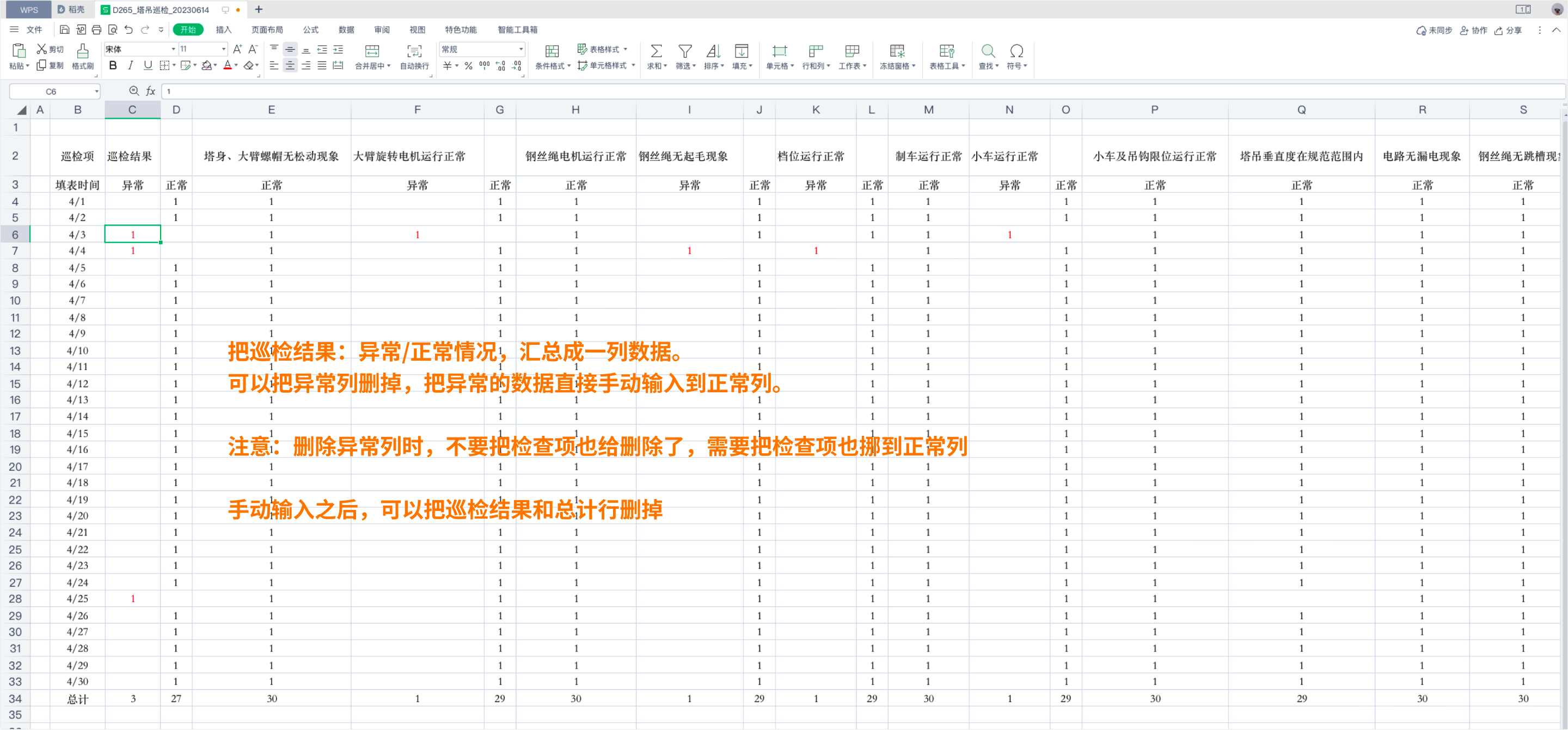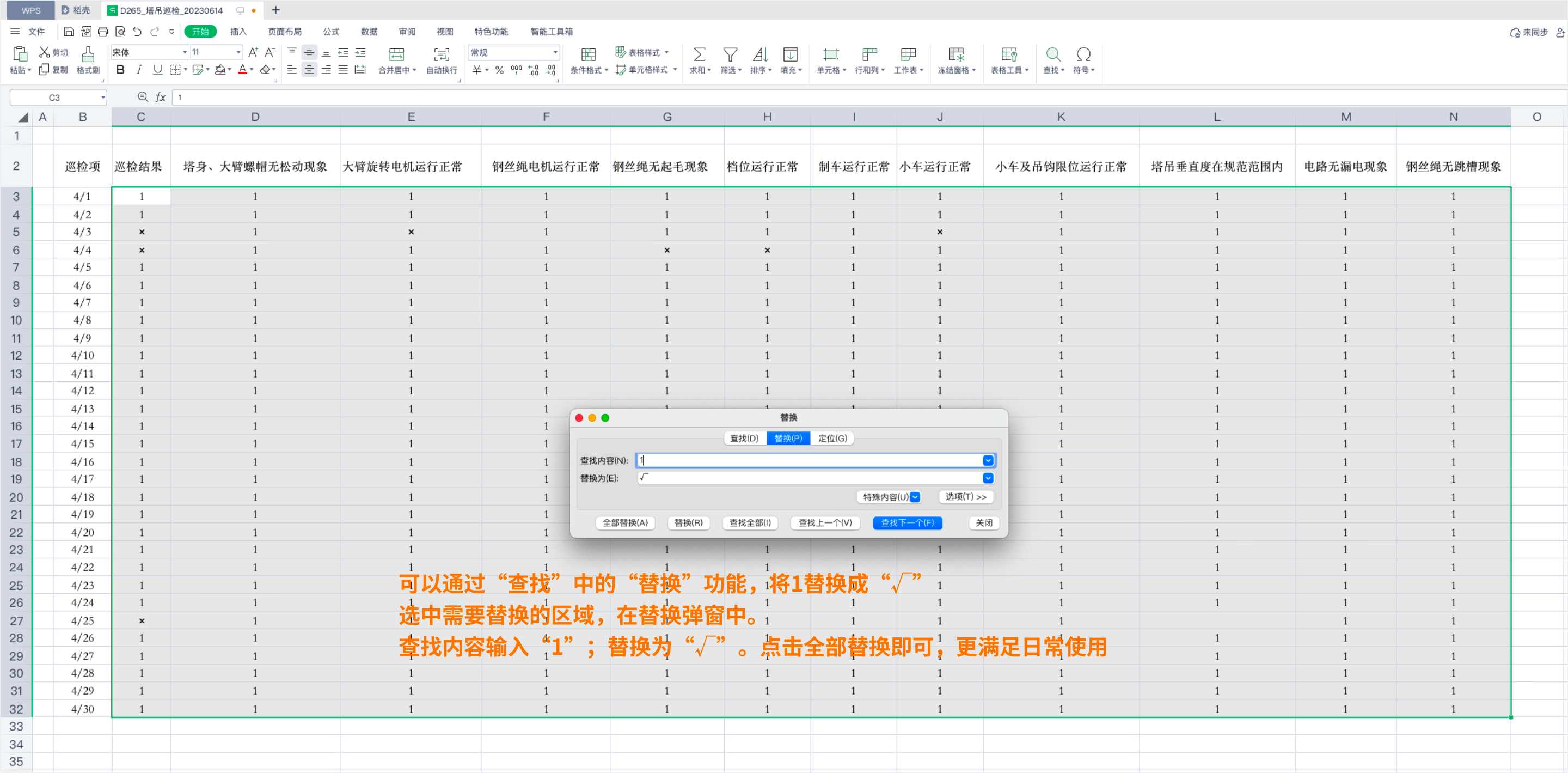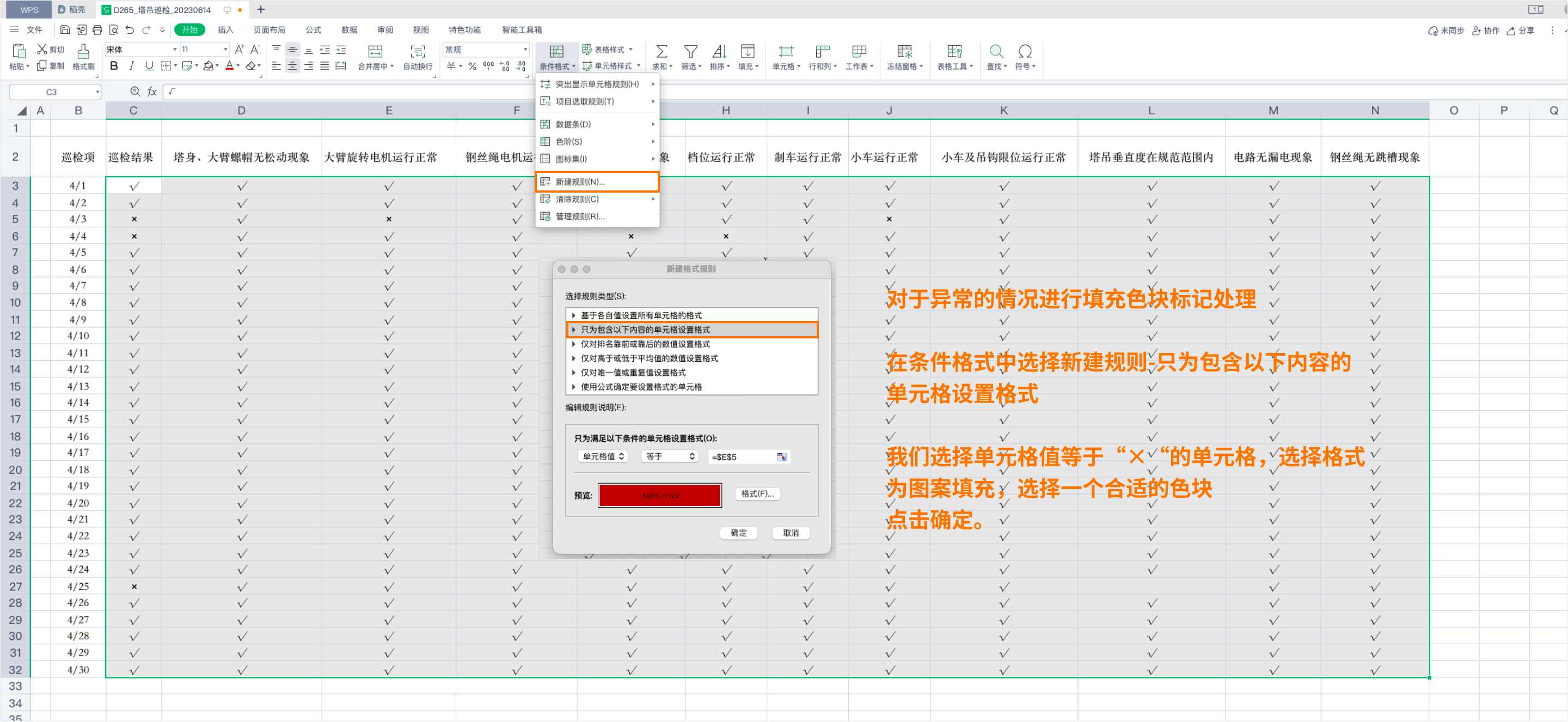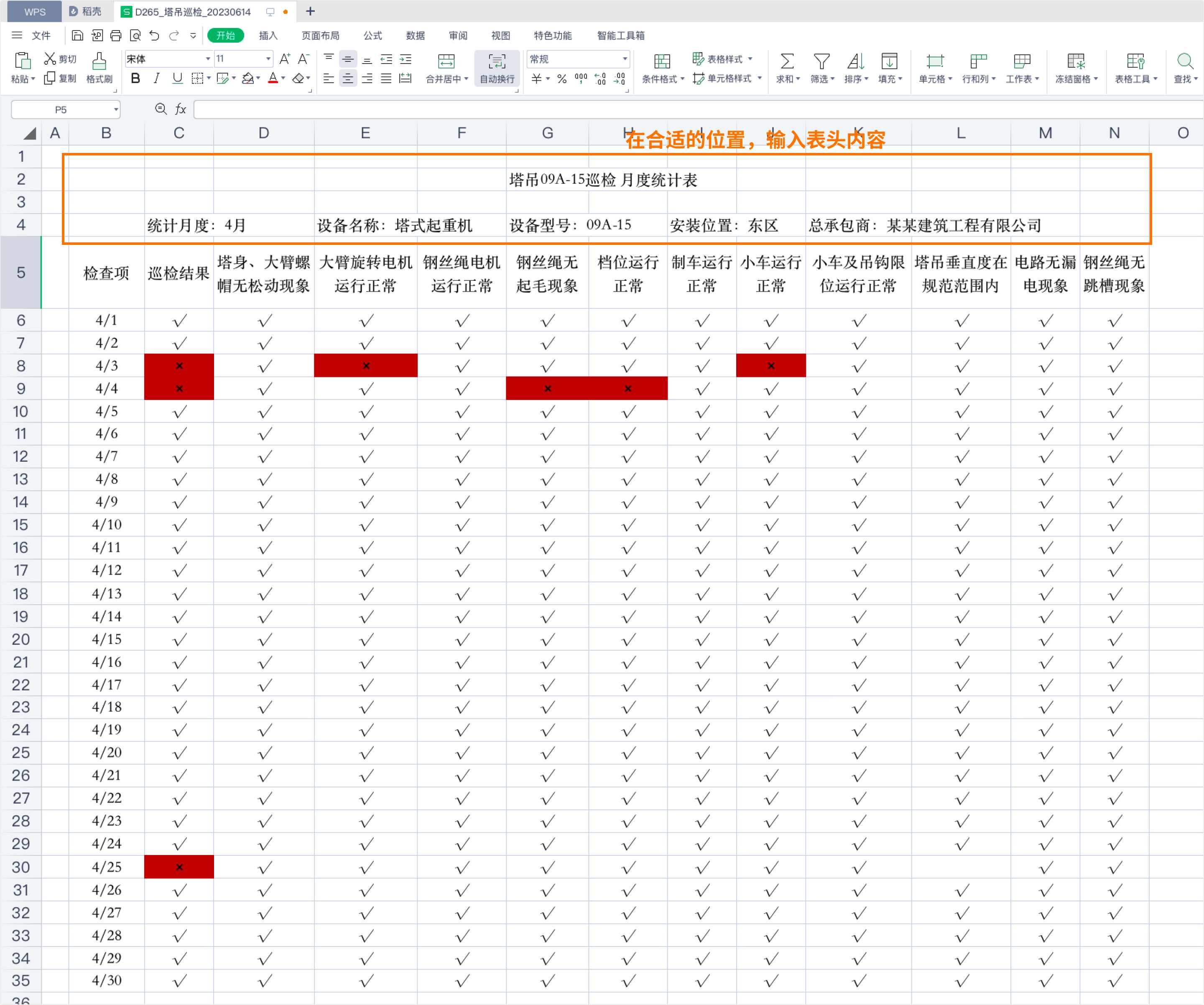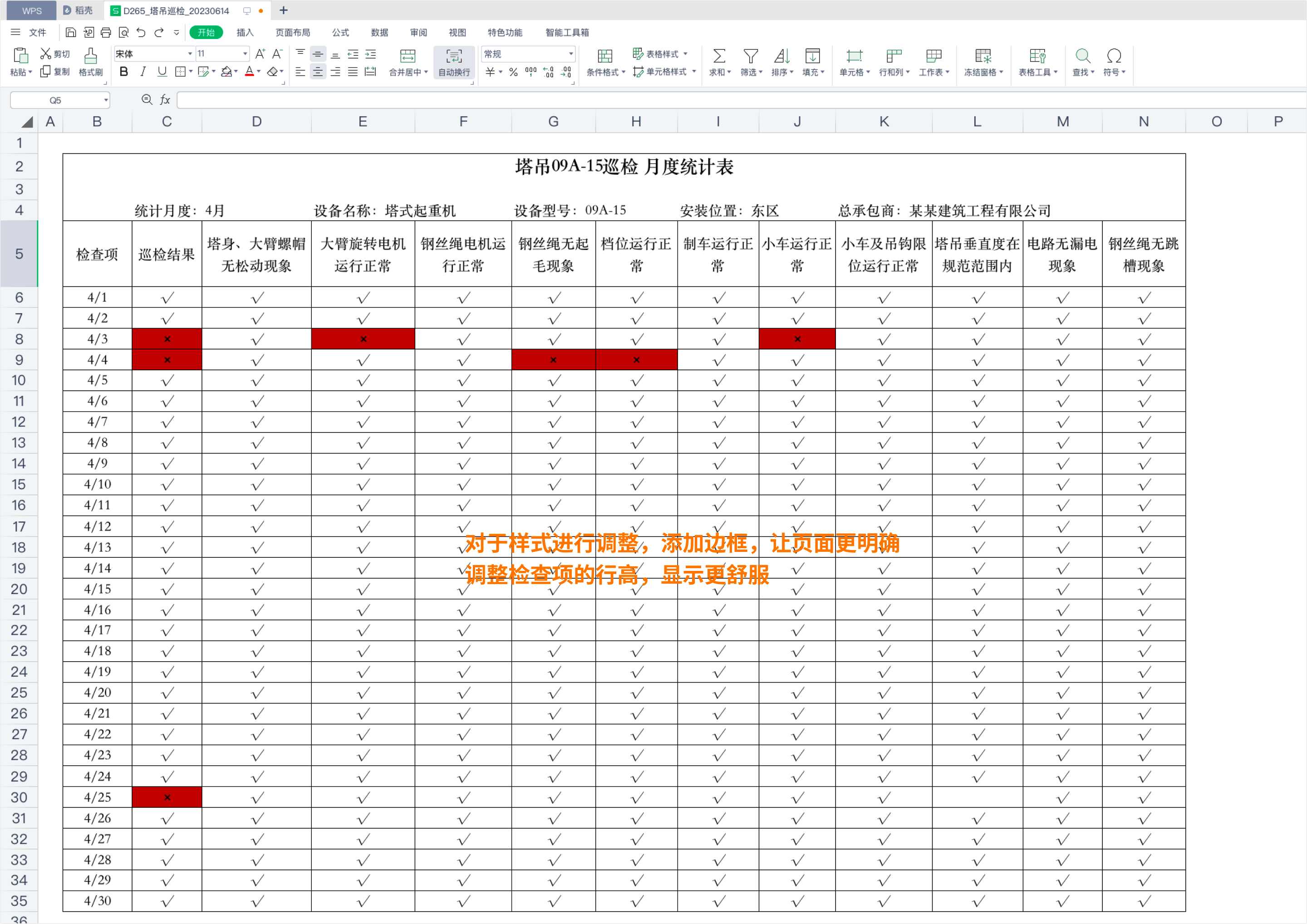一、案例效果
了解这个设备每个月的详细巡检情况,如果存在异常,可查看具体的异常检查项。
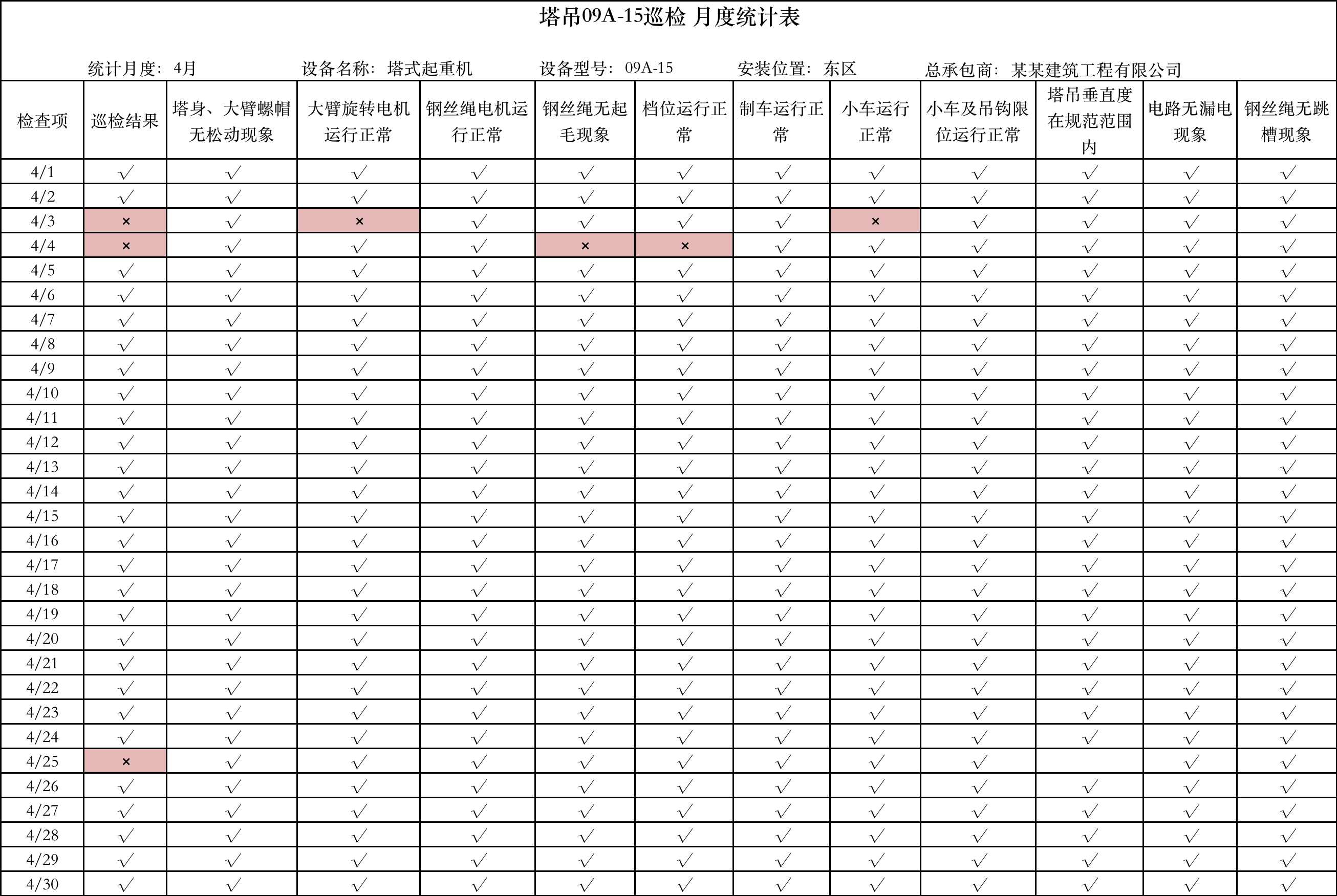
二、操作教程
1、数据准备
超级管理员登录pc端,在左侧导航 -表单选择需要统计分析的表单,在表单详情页-数据与统计中,我们筛选本月的巡检数据情况,然后进行导出数据。导出的文件格式需要是 Excel格式。

用Excel打开数据文件
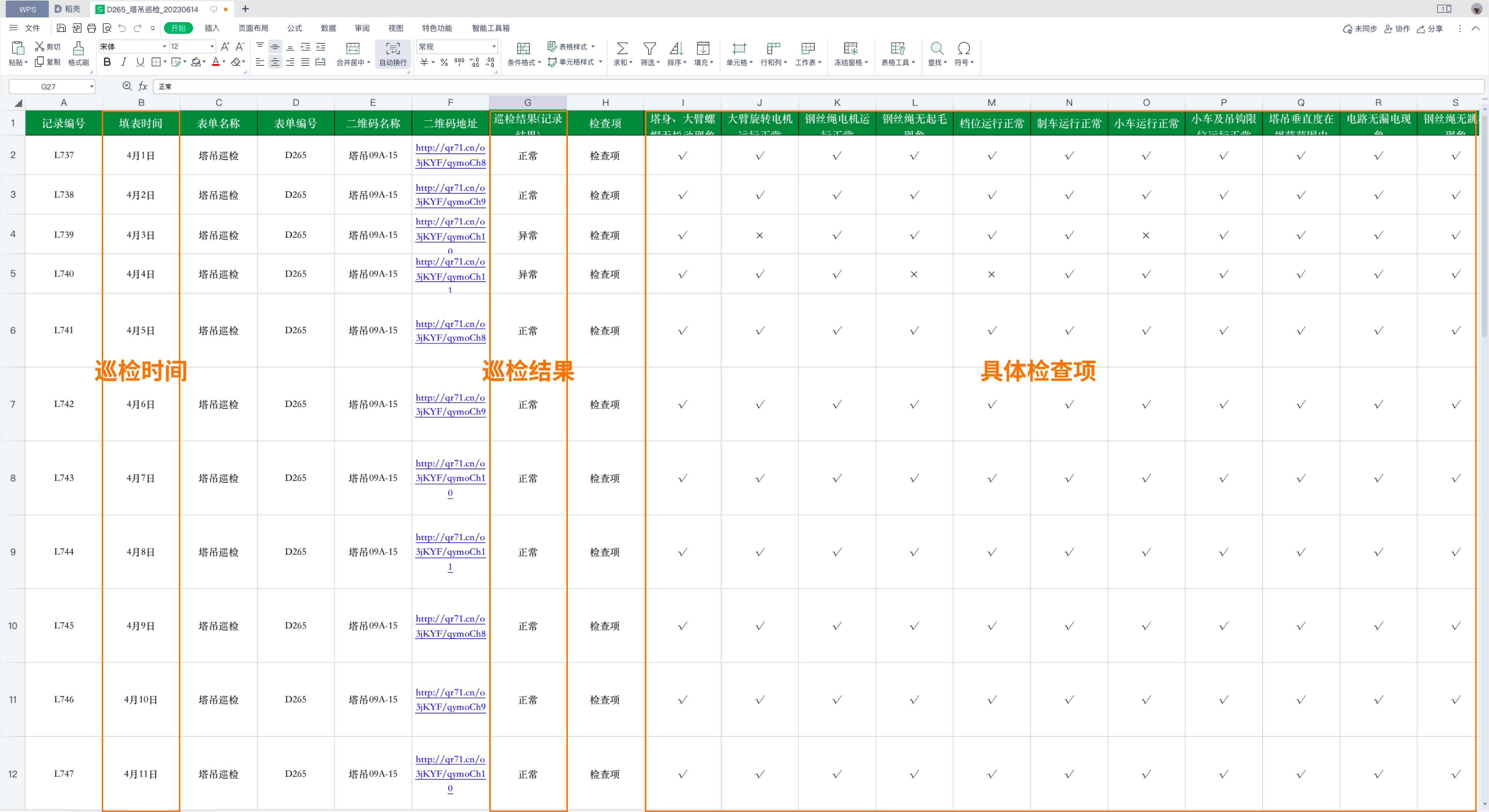
2、数据处理
我们用Excel打开导出的数据文件,因为我们要查看具体的检查项的检查情况。而数据源中的“√“、”ד在通过数据透视表功能之后,不好直接的查看结果,所以需要对于数据通过“替换”功能进行简单处理,将“√“、”ד全部替换成“正常、异常”。操作流程如下:
- 选择要替换的单元格范围,框选检查项内容。
- 在一级工具栏“开始”功能下,选择“查找”中的“替换“功能
- 在替换弹窗中,输入查找内容为”ד、替换为“异常”;点击全部替换
- 同理:输入查找内容为“√“、替换为“正常”;点击全部替换
- 即可完成数据替换处理,如下图。
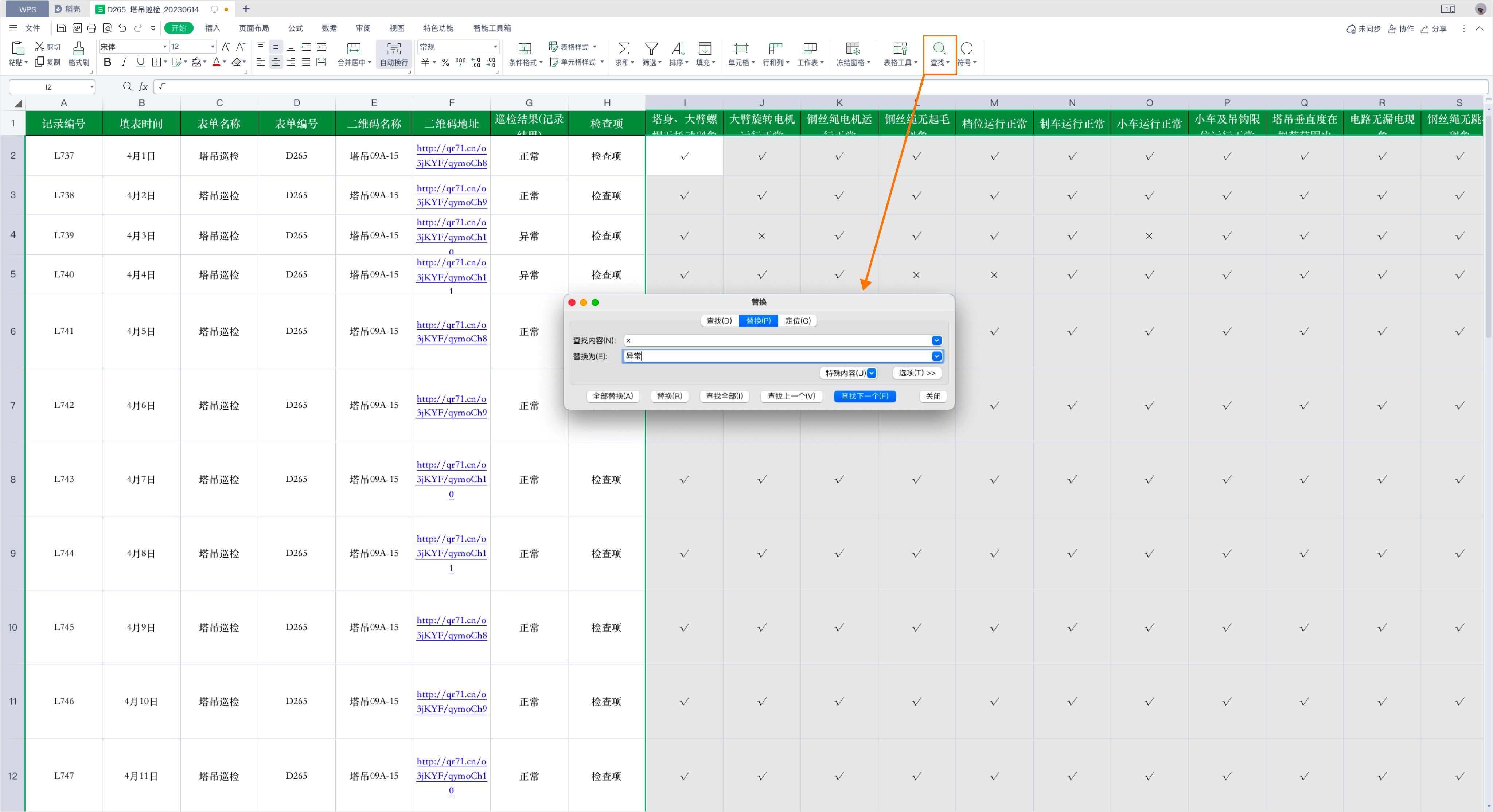
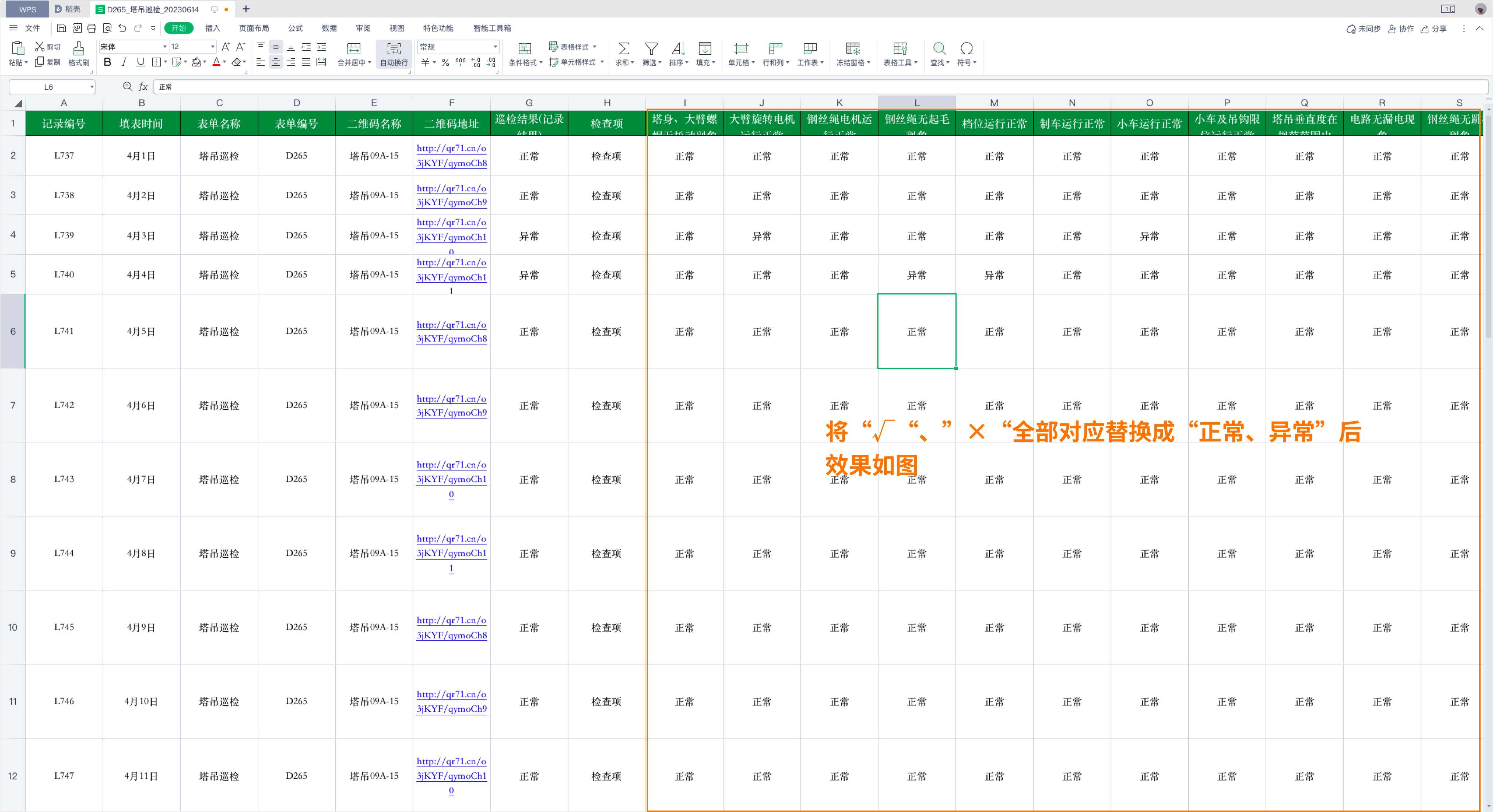
3、打开数据透视表功能
Excel功能的统计分析功能主要来自于“数据透视表”。
数据透视表是一种对大量数据快速汇总分析的交互式动态表格,它能够帮助用户统计分析数据。简单来说,数据透视表也就是对原始表进行分组聚合,压缩数据信息,把不必要的信息从原始数据中剔除,而只将我们想看到的数据信息展示到我们面前。
打开数据透视表功能路径为:
- 点击头部工具栏:数据功能
- 点击“数据透视表”功能
- 选择分析数据的单元格区域,保存默认设置选择全部数据就好。
- 选择放置数据透视表的位置为新工作表(统计操作更方便)
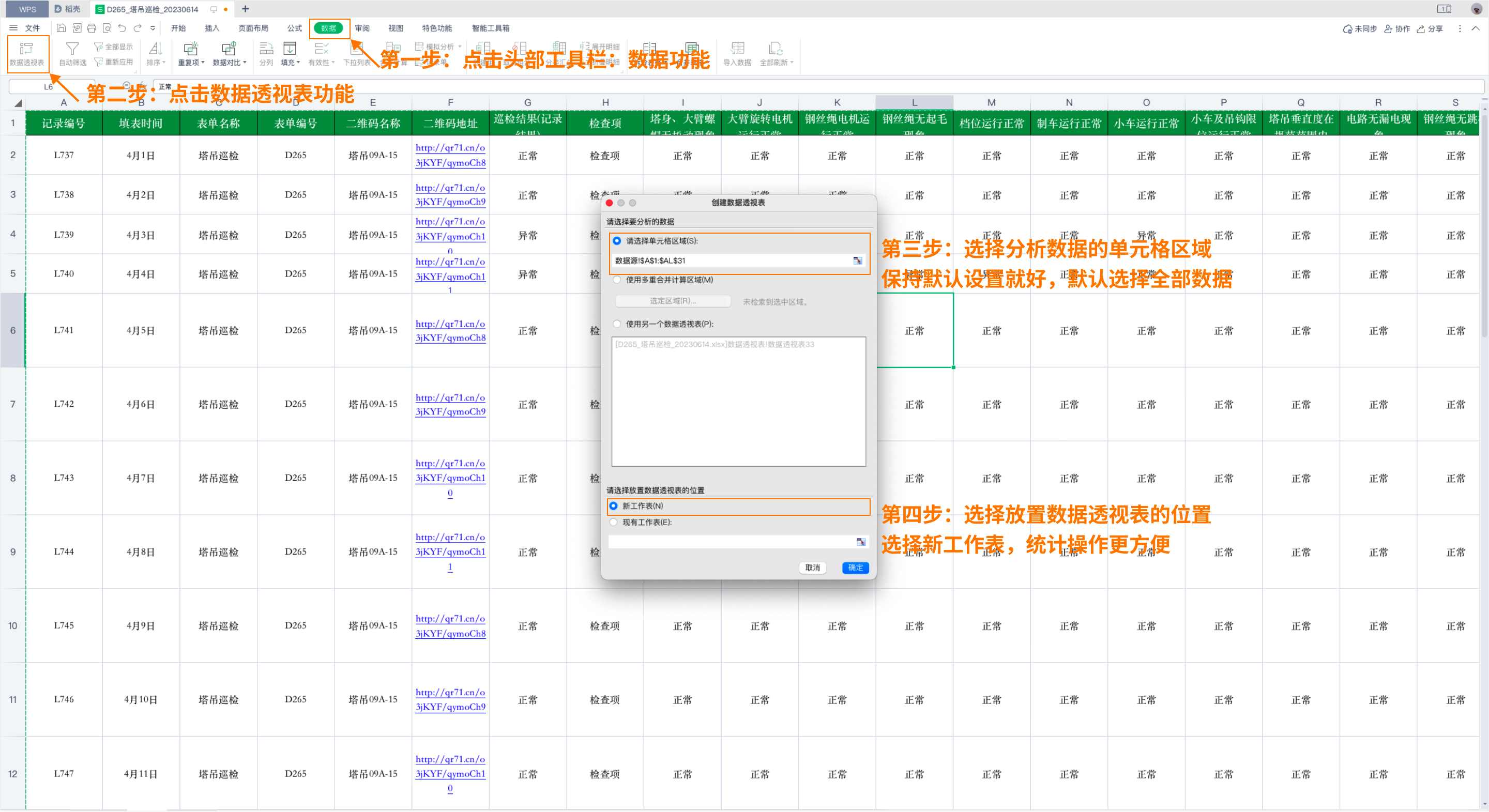
4、了解数据透视表核心设置
- 新建sheet:因为选择放置数据透视表为新工作表,所以会新建一个sheet表,所有的数据透视分析都可以在这个表里操作,可以右键点击进行重命名。
- 透视表透视展示区域:可以查看数据统计情况,可对于字段进行计数、求和等分析。
- 统计字段列表:为数据源的首列各单元格名称。通过拖拽这些字段,进行统计分析。
- 数据透视表区域:主要是通过将字段拖拽进这些区域进行分析,包含四块区域:
- 筛选器:可筛选某字段的某些内容进行展示,如筛选填表时间
- 列:将字段以列的方式进行细分统计,如细分检查结果情况
- 行:将字段以行的方式进行维度统计,如二维码设备的检查情况
- 值:计算以行的维度、列的细分,具体数值情况。可计数、求和等方式
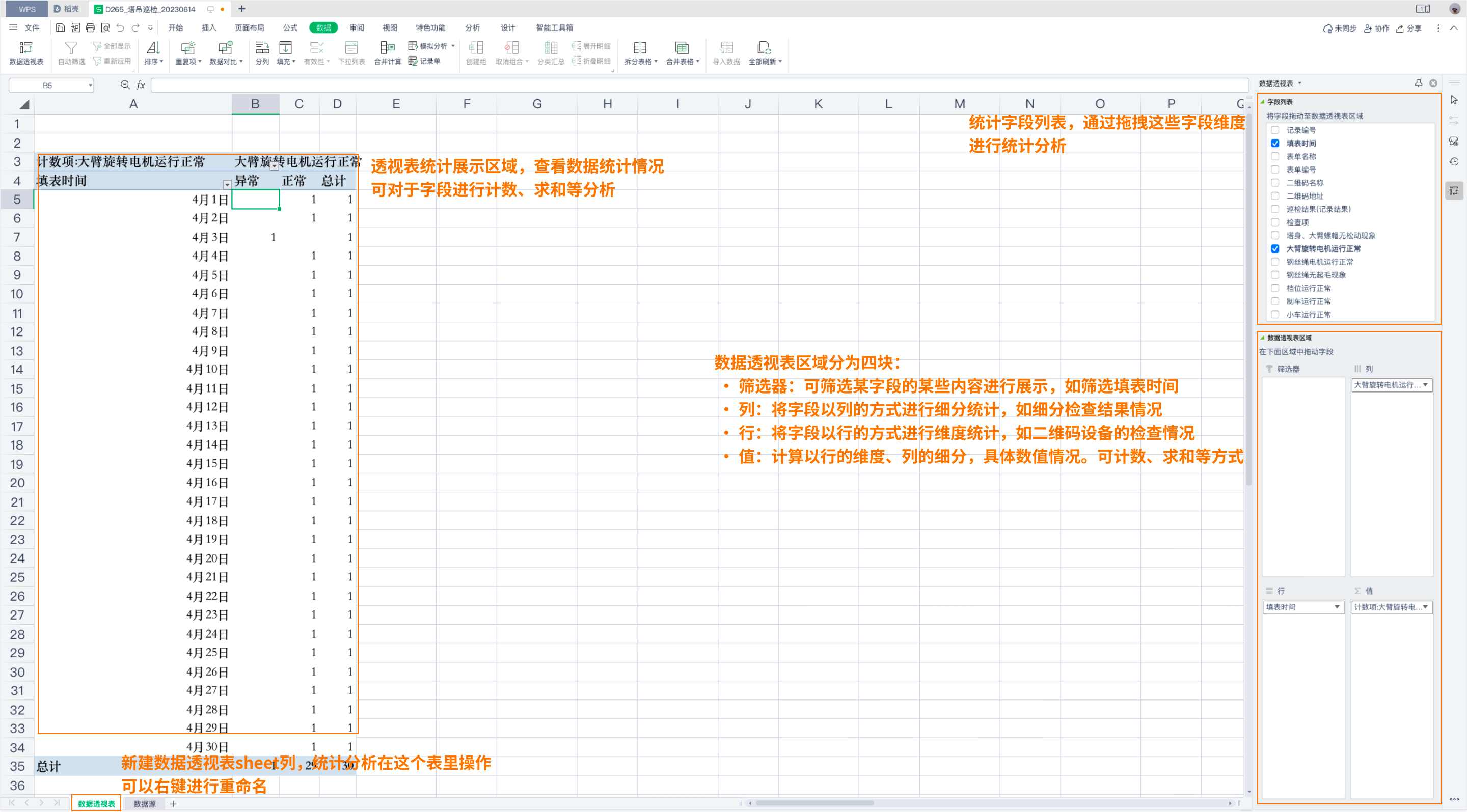
5、开始统计各个检查项情况
在开始制作之前,我们需要明确的月度统计表的内容:查看这个设备这个月来每天的巡检结果和具体的检查项检查情况。
所以维度是巡检时间;细分统计的检查结果、检查项情况。计算的是对应的结果值。
由于我们的检查项是分别独立的数据列,所以需要对于每个检查项都分别做一次数据统计
一个检查项统计的操作为:
- 将“填表时间”字段拉入“行”区间,进行维度分析
- 将“一个检查项”拉入“列”区间,进行统计分析
- 将“具体的检查项”拉入“值”区间,进行计数(计算数量)
多个检查项统计的操作为:
- 全选数据透视表,右键复制。在空白单元格粘贴一下
- 将“填表时间”字段拉入“行”区间,进行维度分析
- 将“其他检查项”拉入“列”区间,进行统计分析
- 将“其他检查项”拉入“值”区间,进行计数(计算数量)
- 完成后,重复以上操作,直到将所有检查项都分别做了一次数据统计。
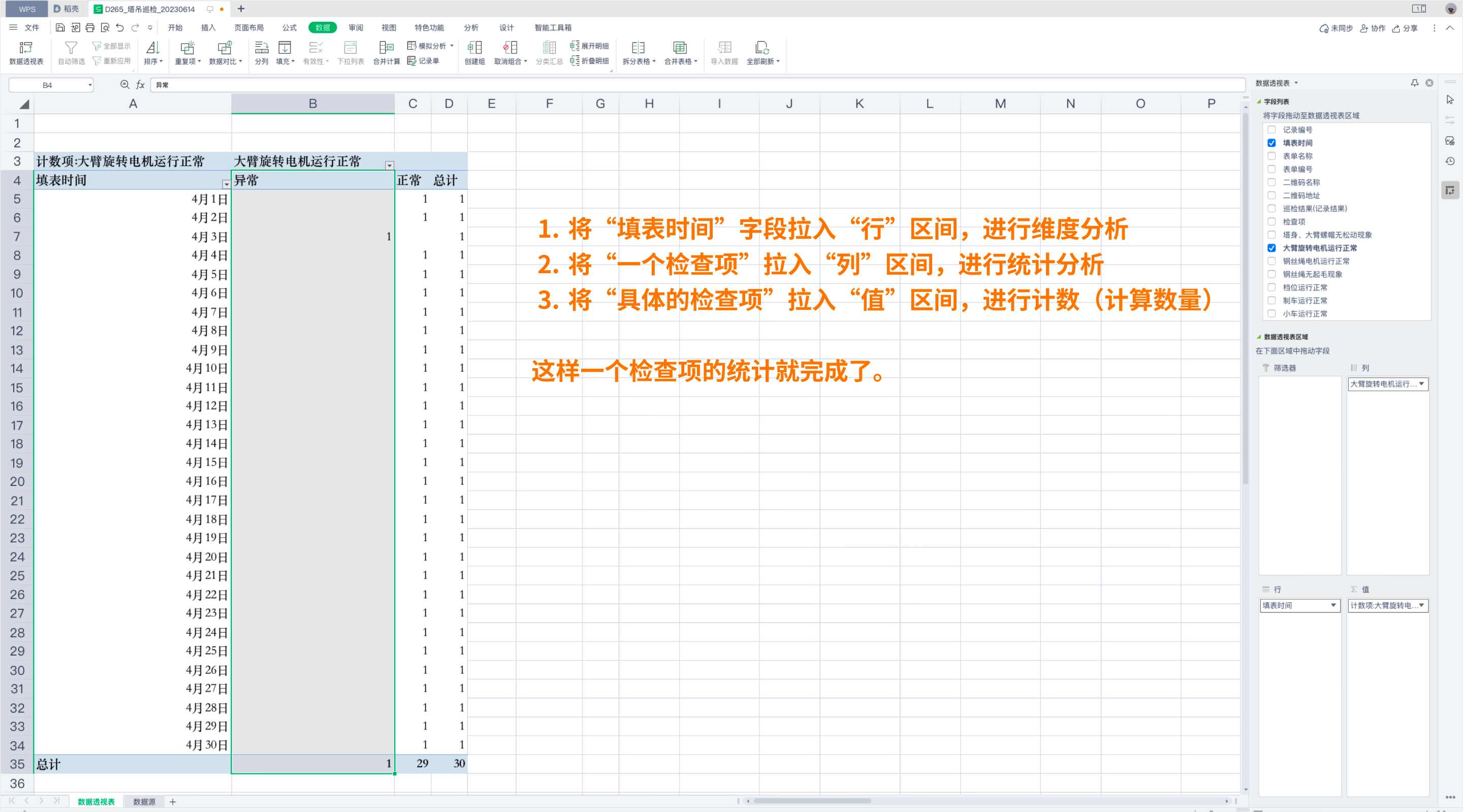
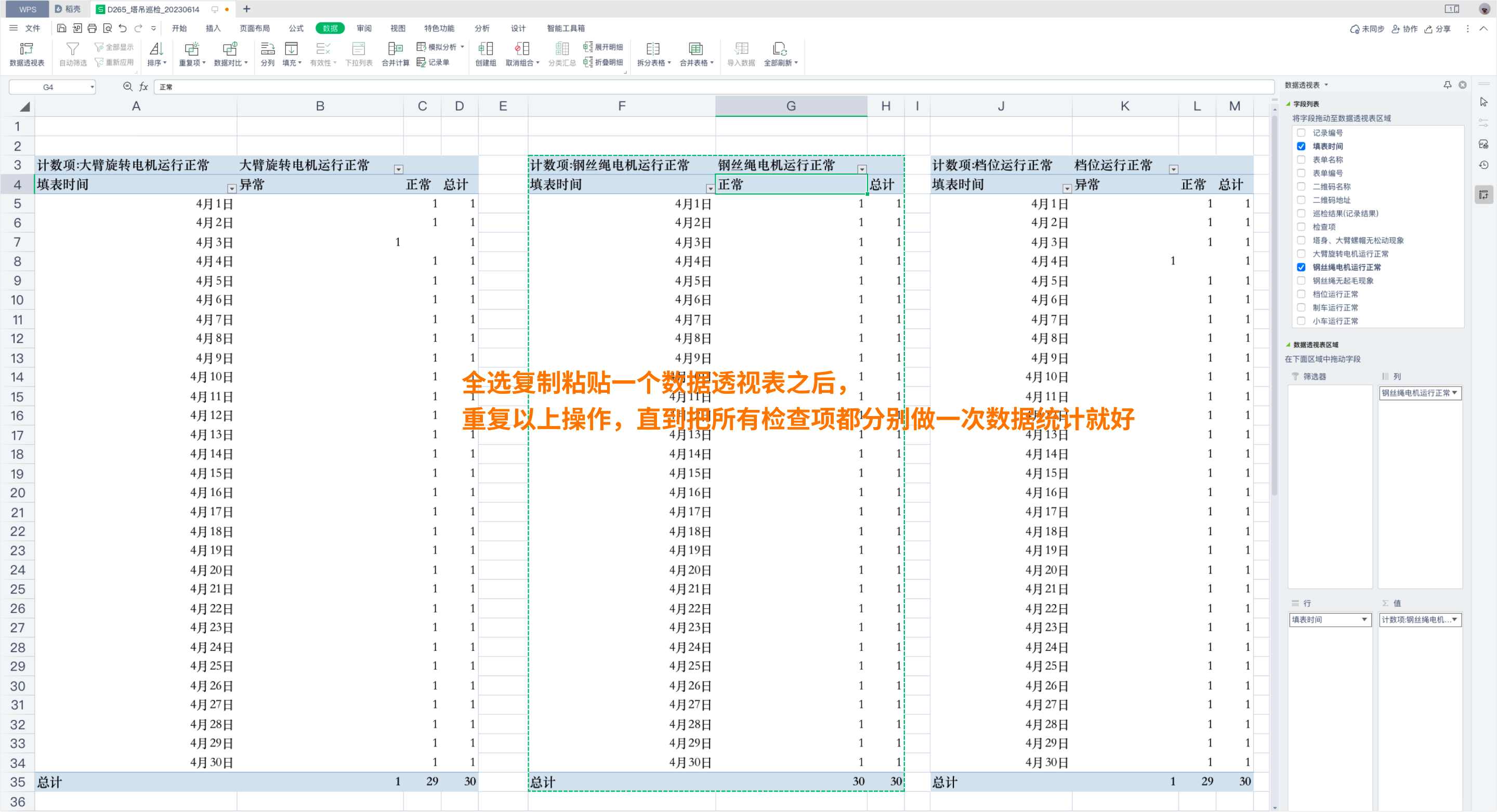
6、汇总全部检查项整理成月度统计表
当前的数据统计表是每个检查项结果一块统计内容,这样的形式不利于数据查看和汇报。所以我们需要对于这批数据进行整合处理,形成一份完整的统计表。
操作流程如下:
- 将第一个数据透视表复制填表时间、巡检结果(正常、异常)列
- 在新的sheet里,以数值的格式进行粘贴
- 其他数据透视表,只需负责检查项(正常、异常)列即可。
- 按照顺序复制在第一个数据表后面即可
- 调整填表时间的格式为短日期格式
- 调整一下列宽,更好的展示效果。
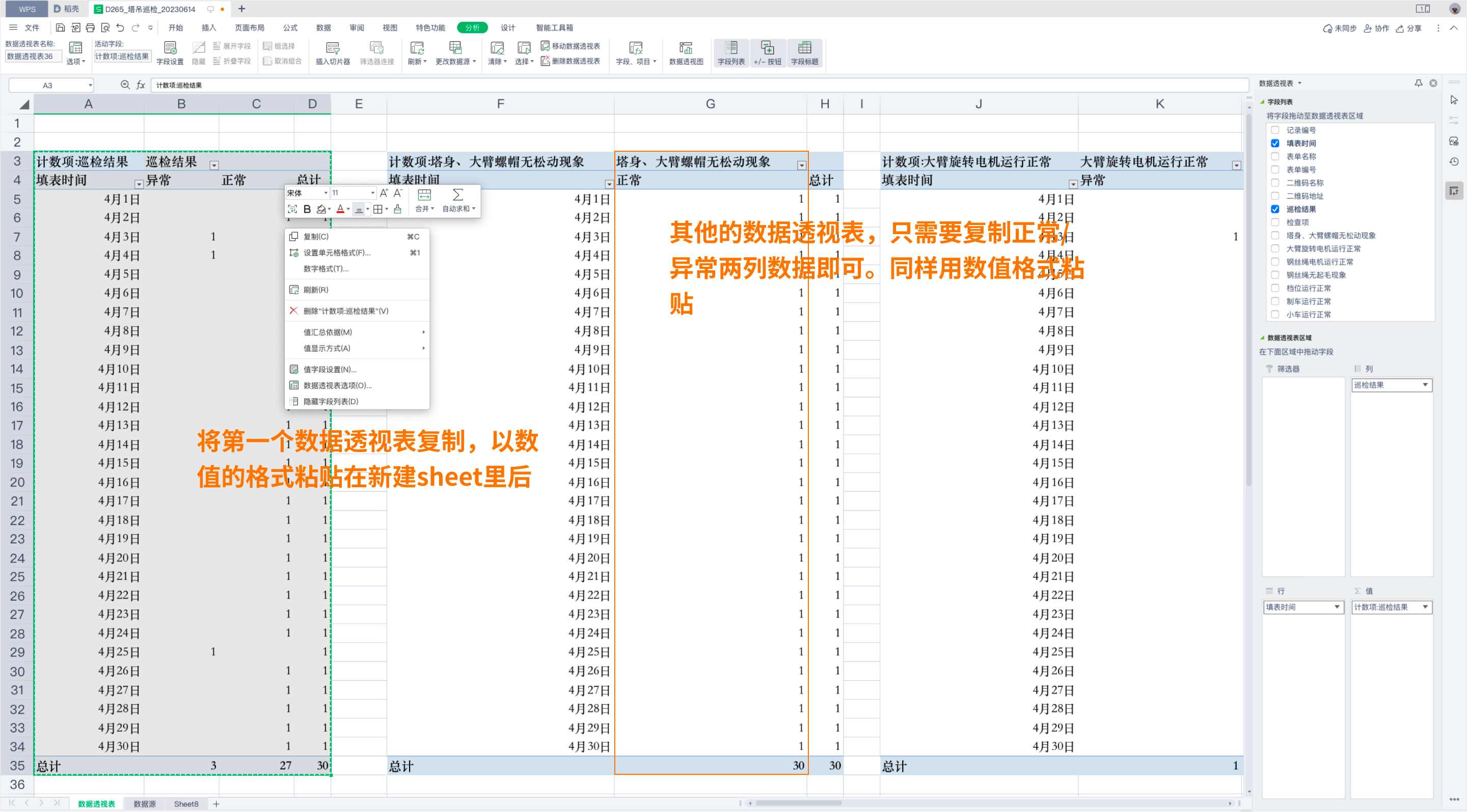
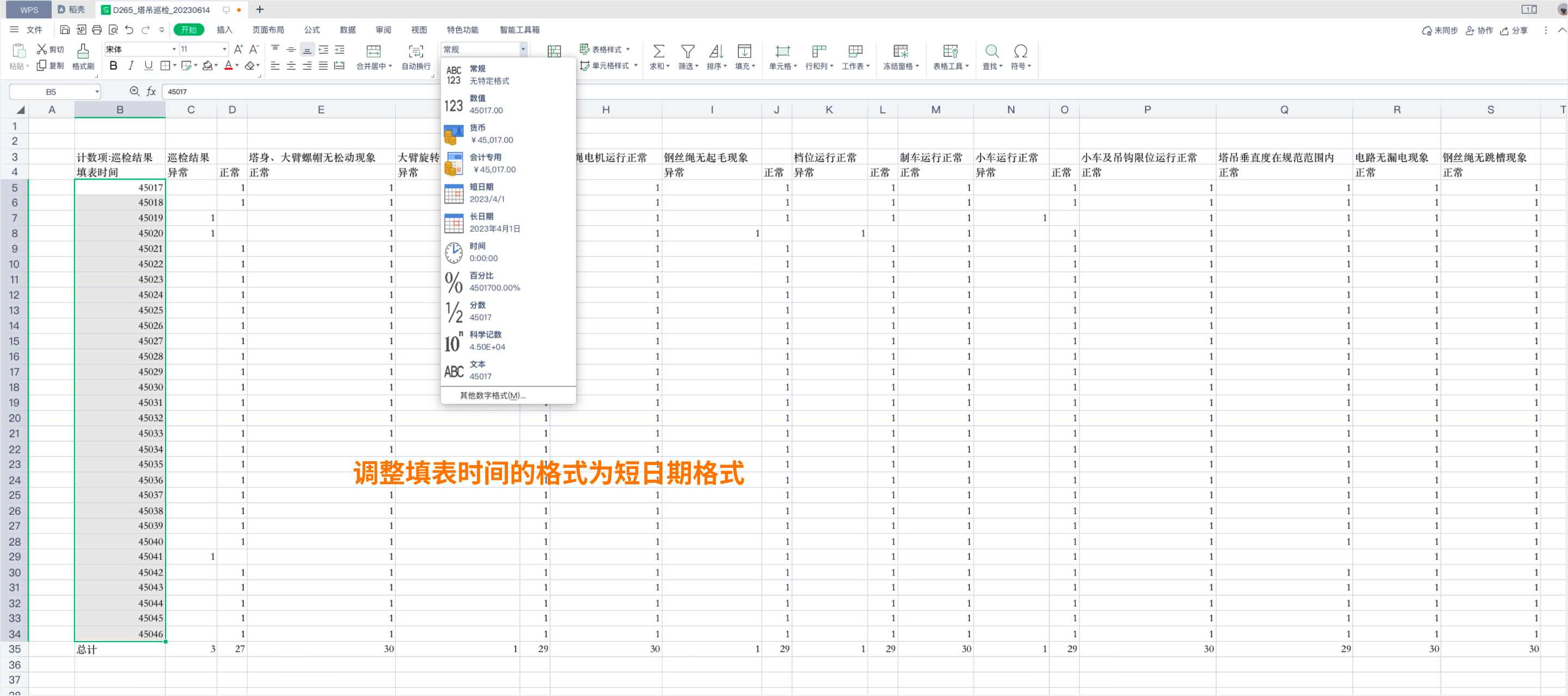
7、美化月度统计表
当前的统计表可以看到设备每天的检查结果和详细情况,但如果想要向上汇报和打印的话,我们还需要做美化处理。
操作流程如下:
- 需要把巡检结果:正常/异常情况汇总成一列数据。先删除异常列,把异常的数据直接手动输入到正常列。
- 通过“查找”中的“替换”功能,把将1替换成“√”。更好的满足日常使用。
- 对于异常情况做填充色块处理,在条件格式中选择新建规则-只为包含以下内容的单元格设置格式。我们选择单元格值等于“ד的单元格,选择格式为图案填充,选择一个合适的色块后。点击确定。
- 在合适的位置,输入表头内容。
- 对于样式进行调整,添加边框,让页面更明确;调整检查项的行高,显示更舒服.