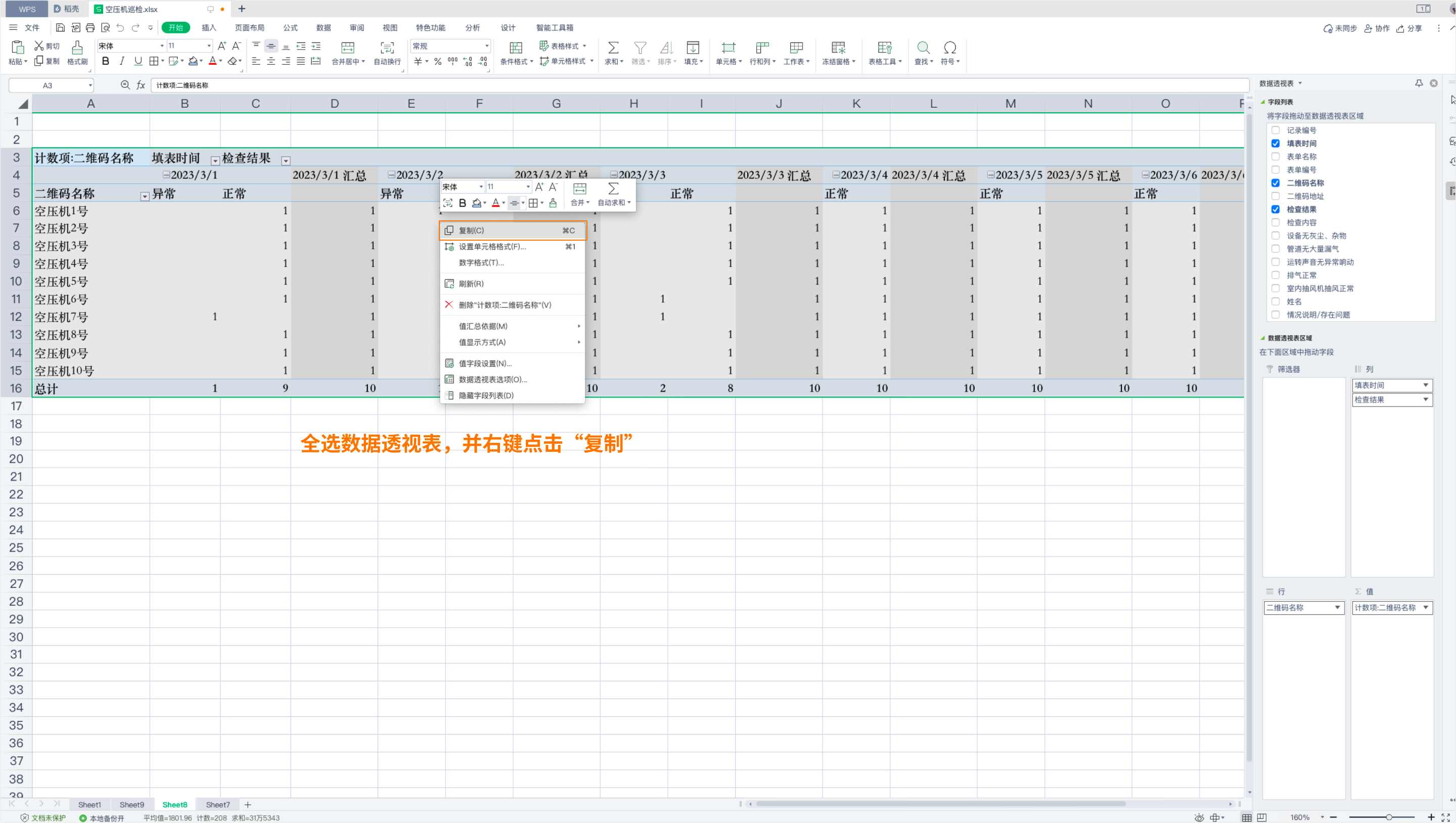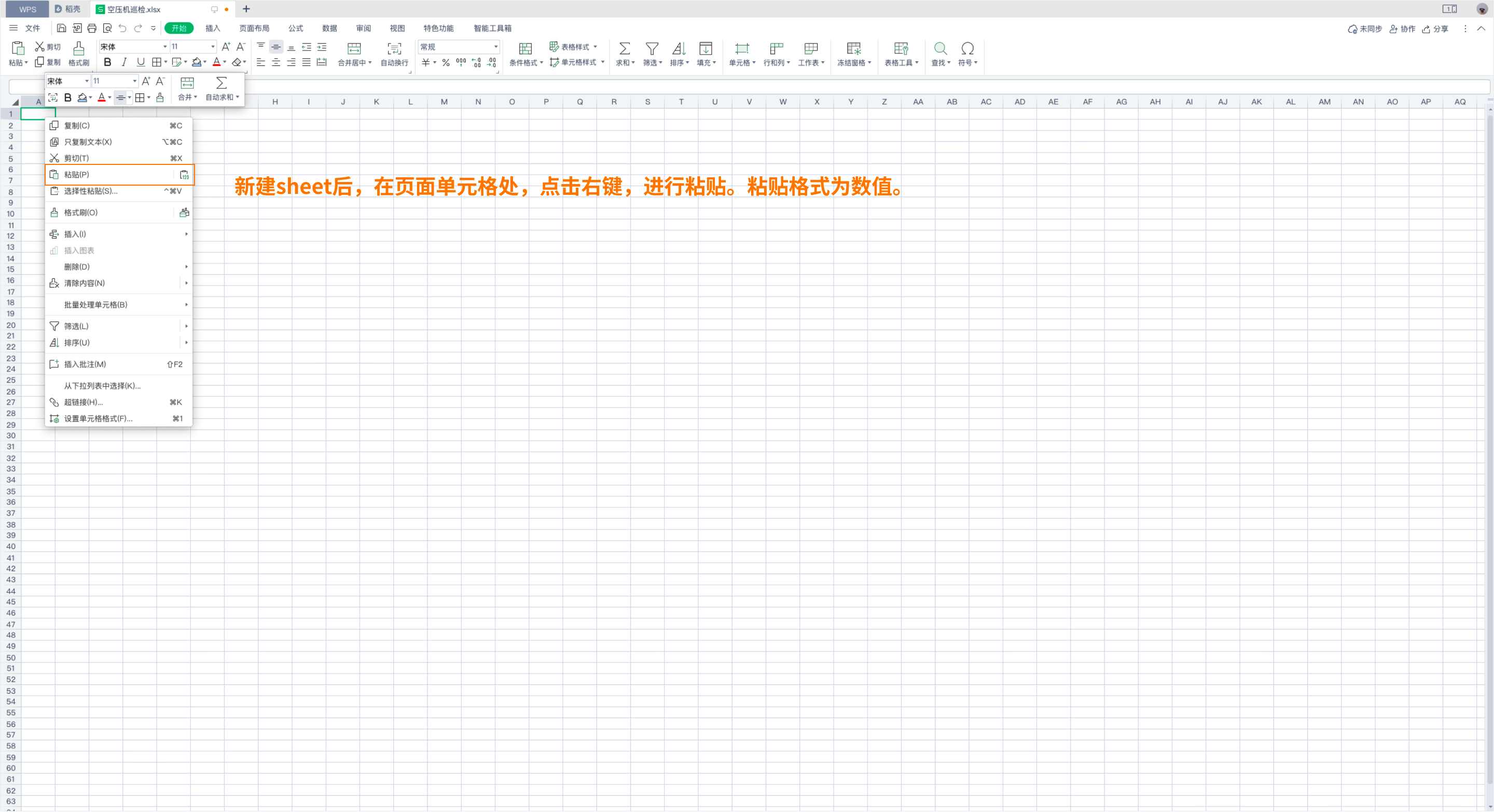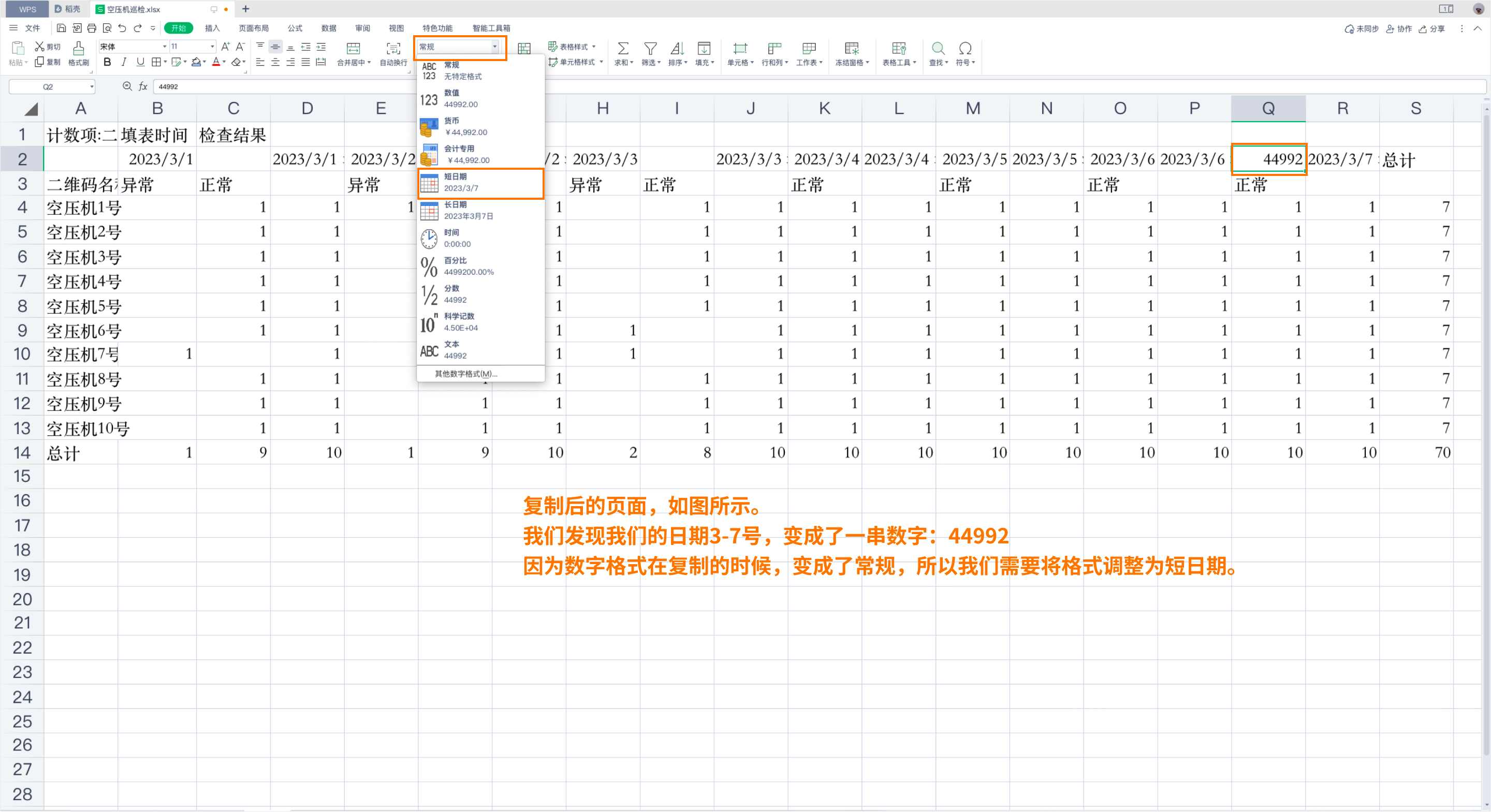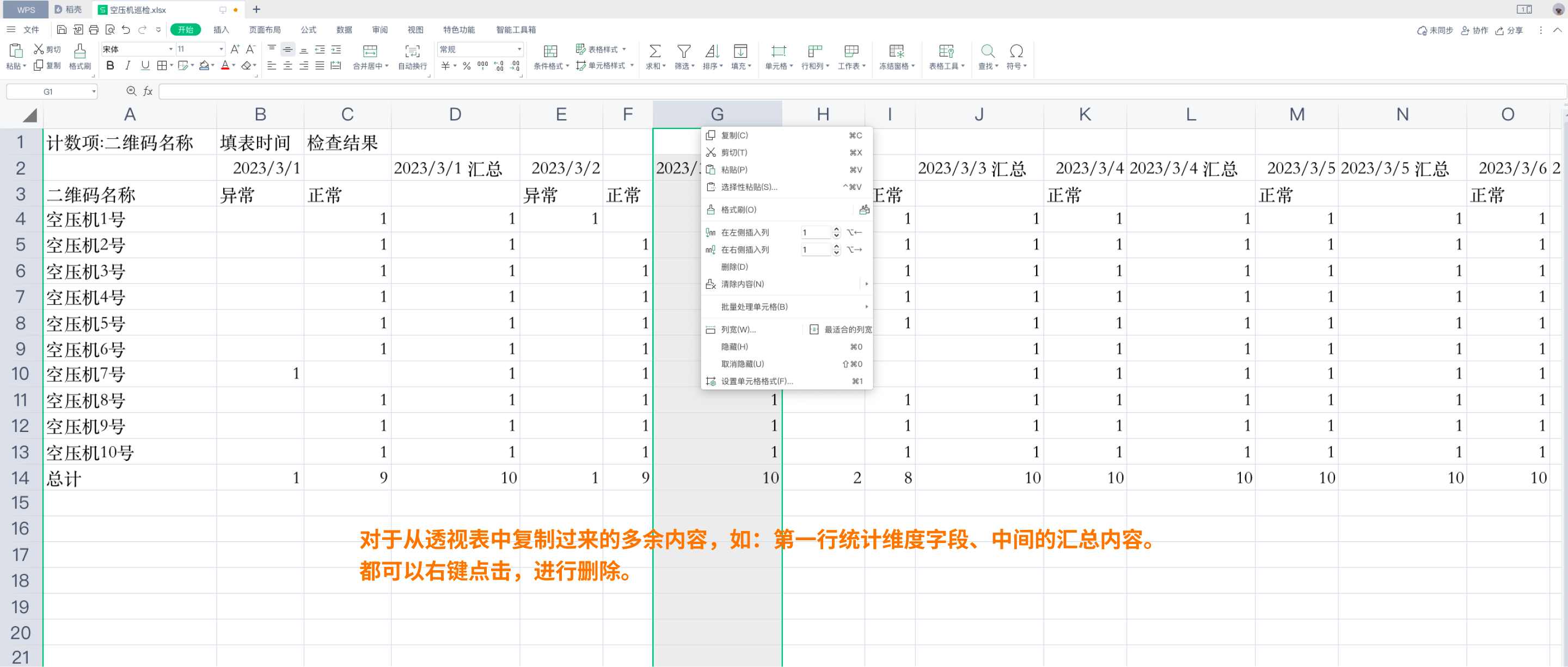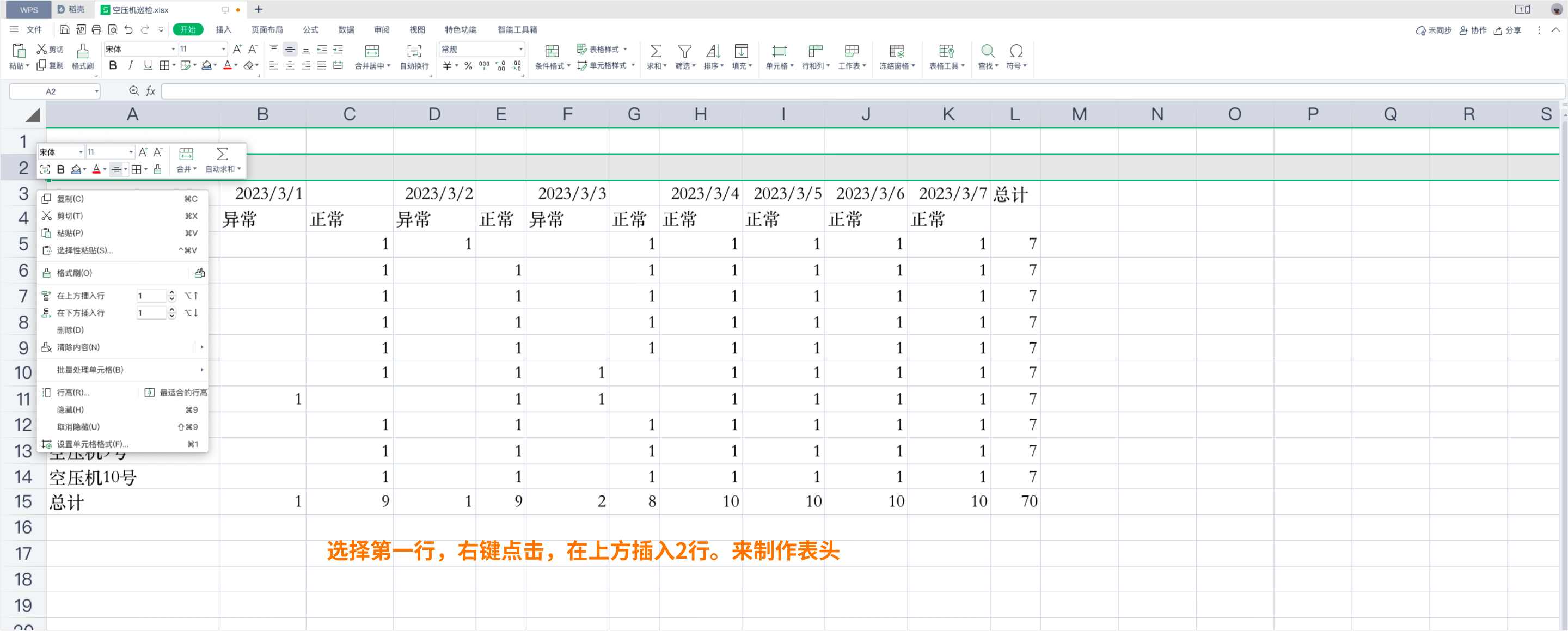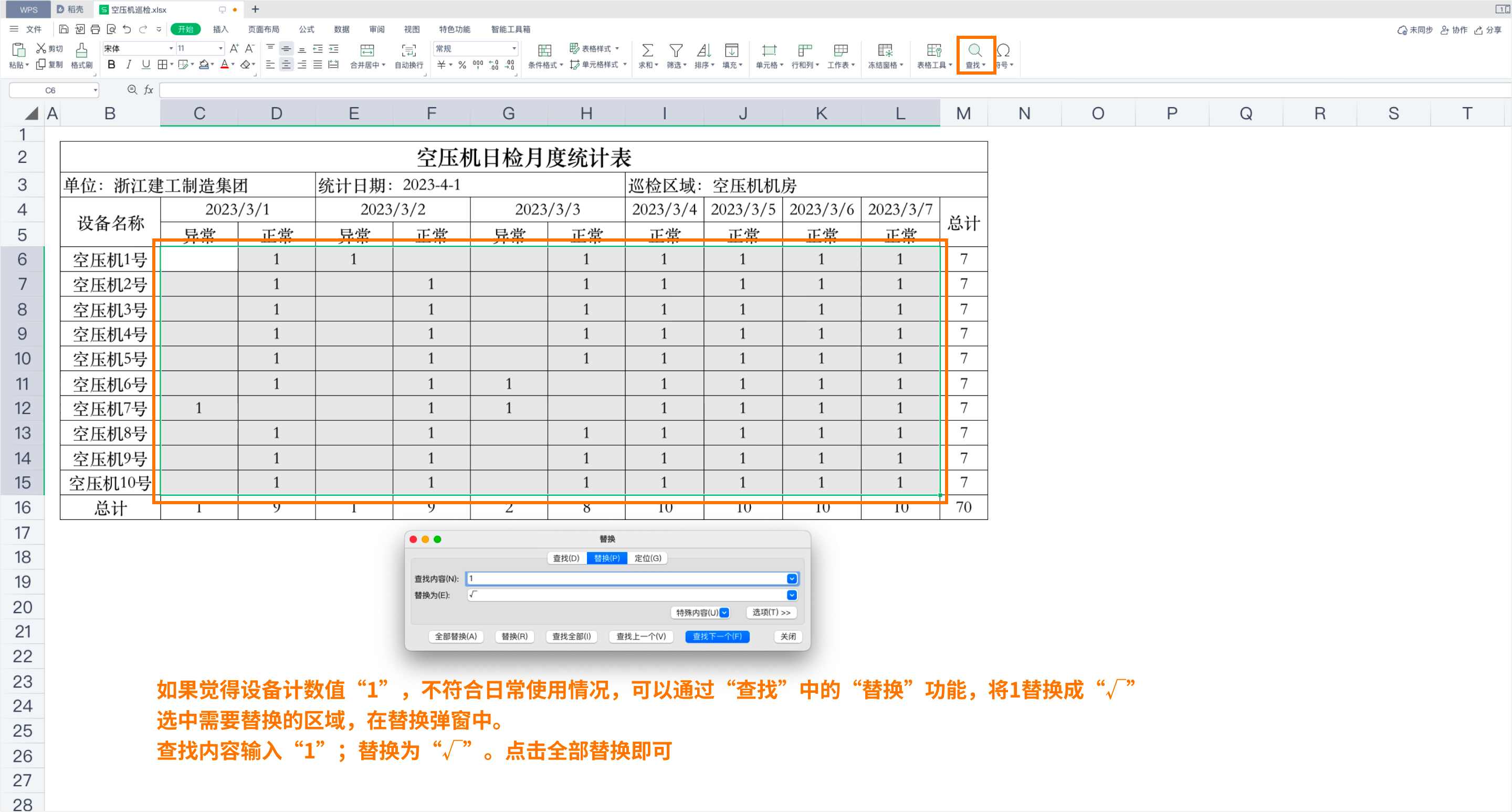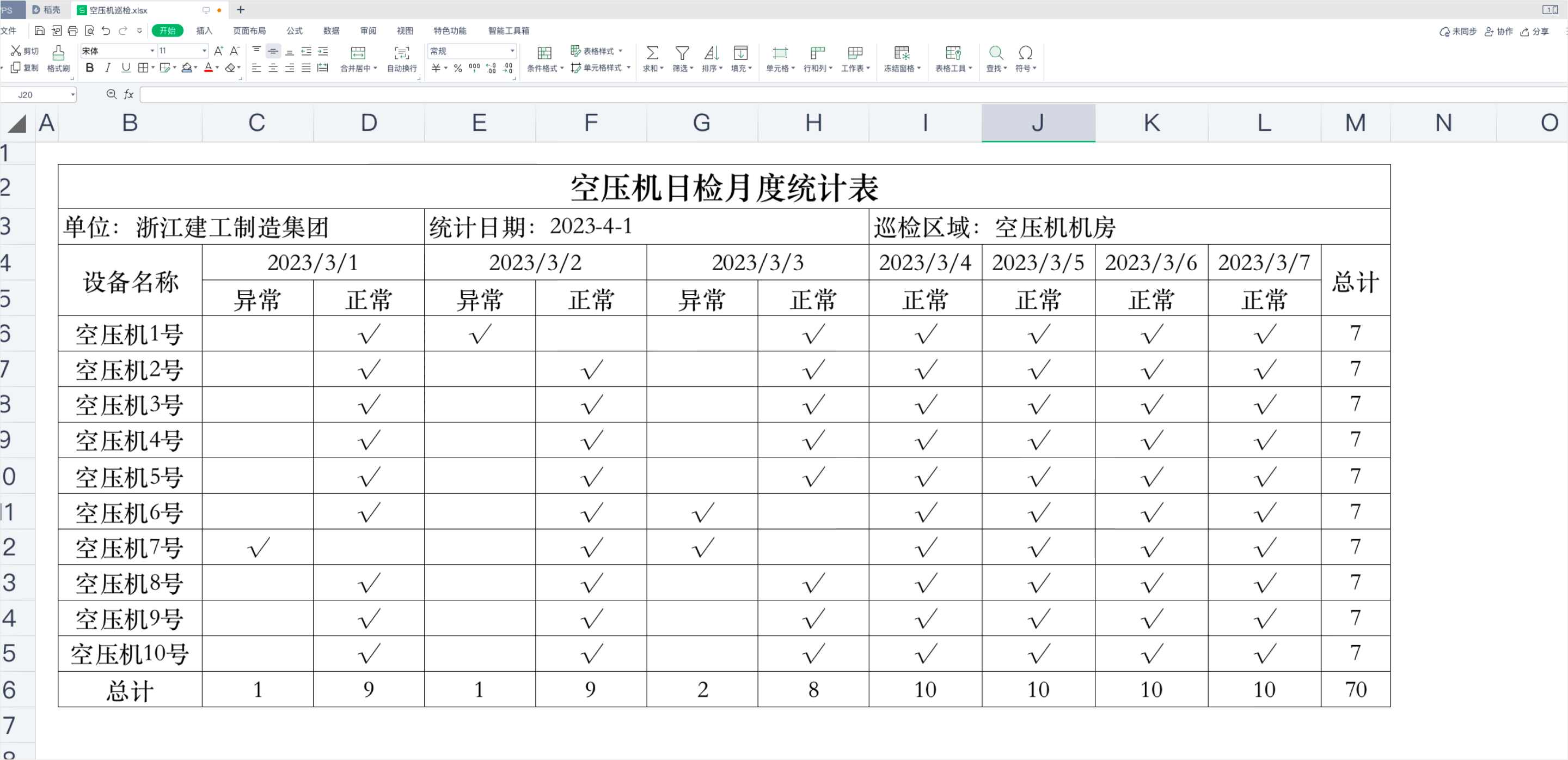月末需要将这个月的设备日检清单记录,制作成巡检月度统计表,便于保存并向上汇报。
在草料后台将巡检记录导出后,可通过Excel功能制作设备巡检月度统计表。
一、案例效果
- 统计表直接展示每个设备的每天巡检结果情况:正常/异常。可以直接汇报或打印留档。
- 在Excel透视表中,双击具体的巡检结果,可查看对应数据源的详细情况,了解具体异常内容,方便后续追溯查看。
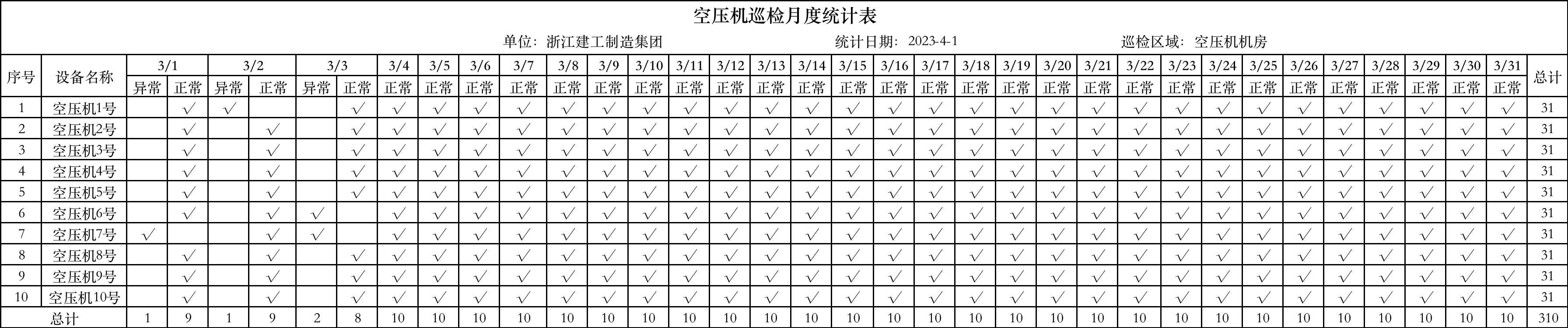
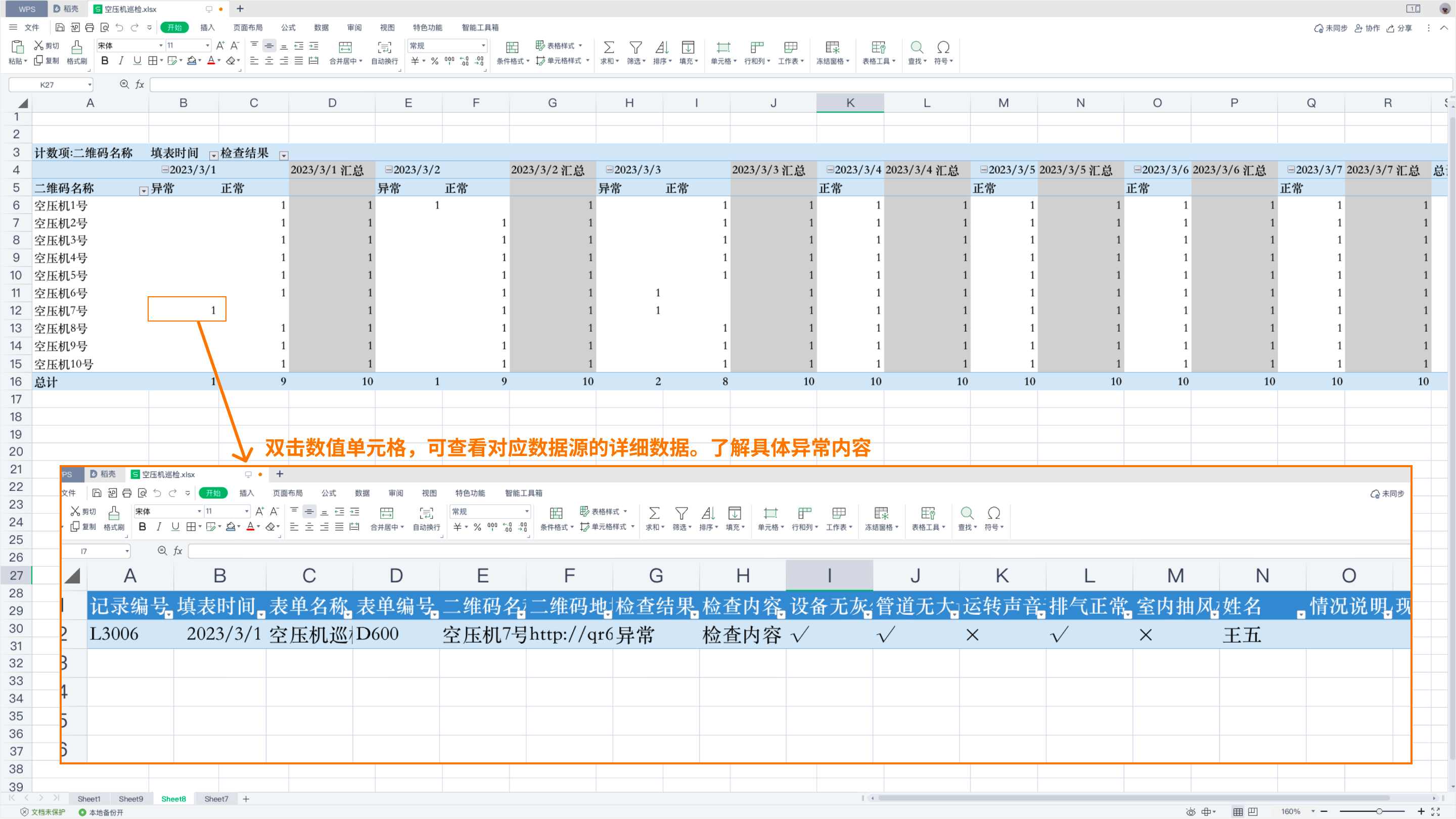
二、使用教程
1、数据准备
超级管理员登录pc端,在左侧导航 -表单选择需要统计分析的表单,在表单详情页-数据与统计中,进行导出数据。导出的文件格式需要是 Excel格式。

用Excel打开导出的数据。
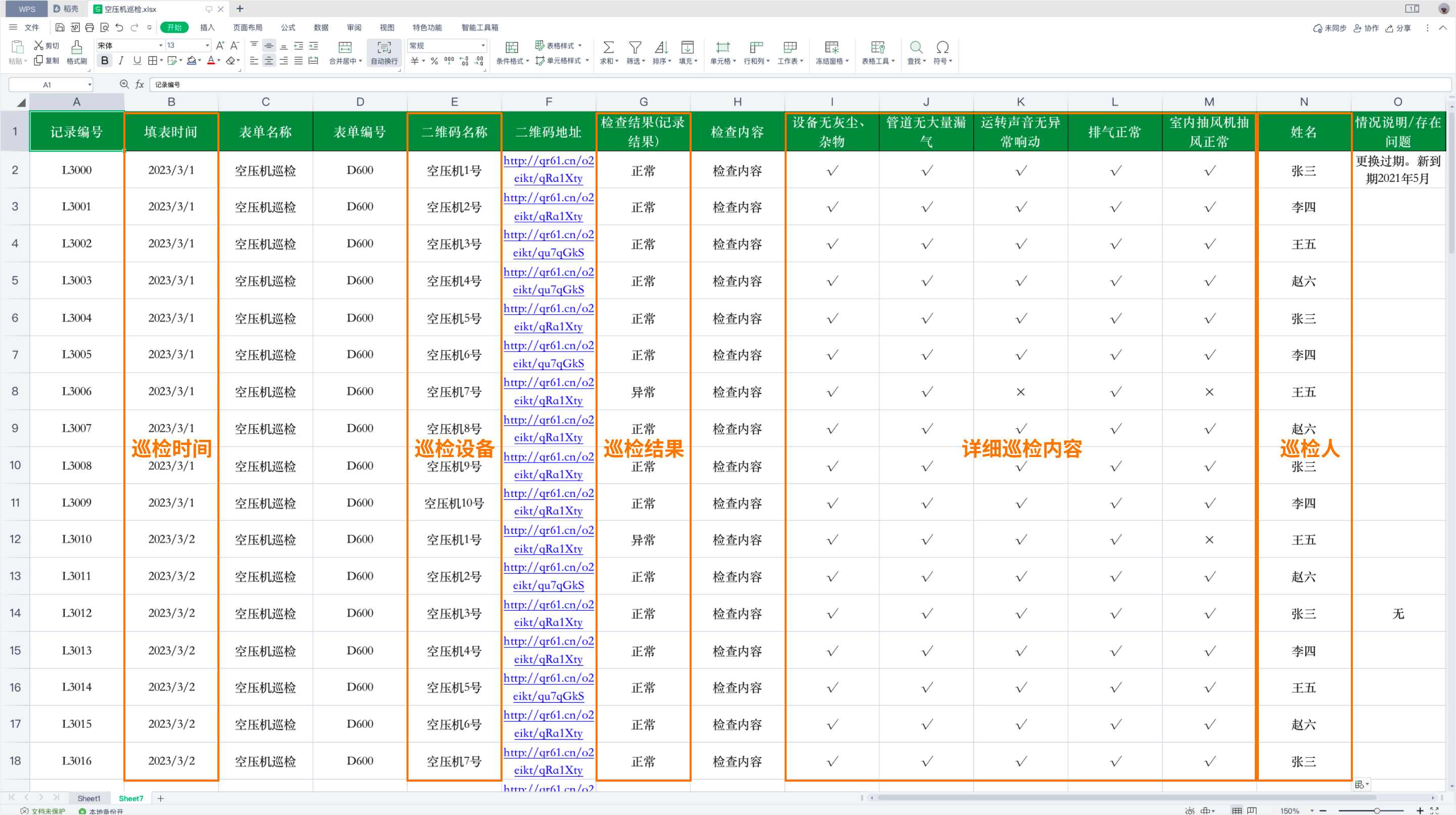
2、打开数据透视表功能
Excel功能的统计分析功能主要来自于“数据透视表”。
数据透视表是一种对大量数据快速汇总分析的交互式动态表格,它能够帮助用户统计分析数据。简单来说,数据透视表也就是对原始表进行分组聚合,压缩数据信息,把不必要的信息从原始数据中剔除,而只将我们想看到的数据信息展示到我们面前。
打开数据透视表功能路径为:
- 点击头部工具栏:数据功能
- 点击“数据透视表”功能
- 选择分析数据的单元格区域,保存默认设置选择全部数据就好。
- 选择放置数据透视表的位置为新工作表(统计操作更方便)

3、了解数据透视表核心设置
- 新建sheet:因为选择放置数据透视表为新工作表,所以会新建一个sheet表,所有的数据透视分析都可以在这个表里操作,可以右键点击进行重命名。
- 透视表透视展示区域:可以查看数据统计情况,可对于字段进行计数、求和等分析。
- 统计字段列表:为数据源的首列各单元格名称。通过拖拽这些字段,进行统计分析。
- 数据透视表区域:主要是通过将字段拖拽进这些区域进行分析,包含四块区域:
- 筛选器:可筛选某字段的某些内容进行展示,如筛选填表时间
- 列:将字段以列的方式进行细分统计,如细分检查结果情况
- 行:将字段以行的方式进行维度统计,如二维码设备的检查情况
- 值:计算以行的维度、列的细分,具体数值情况。可计数、求和等方式
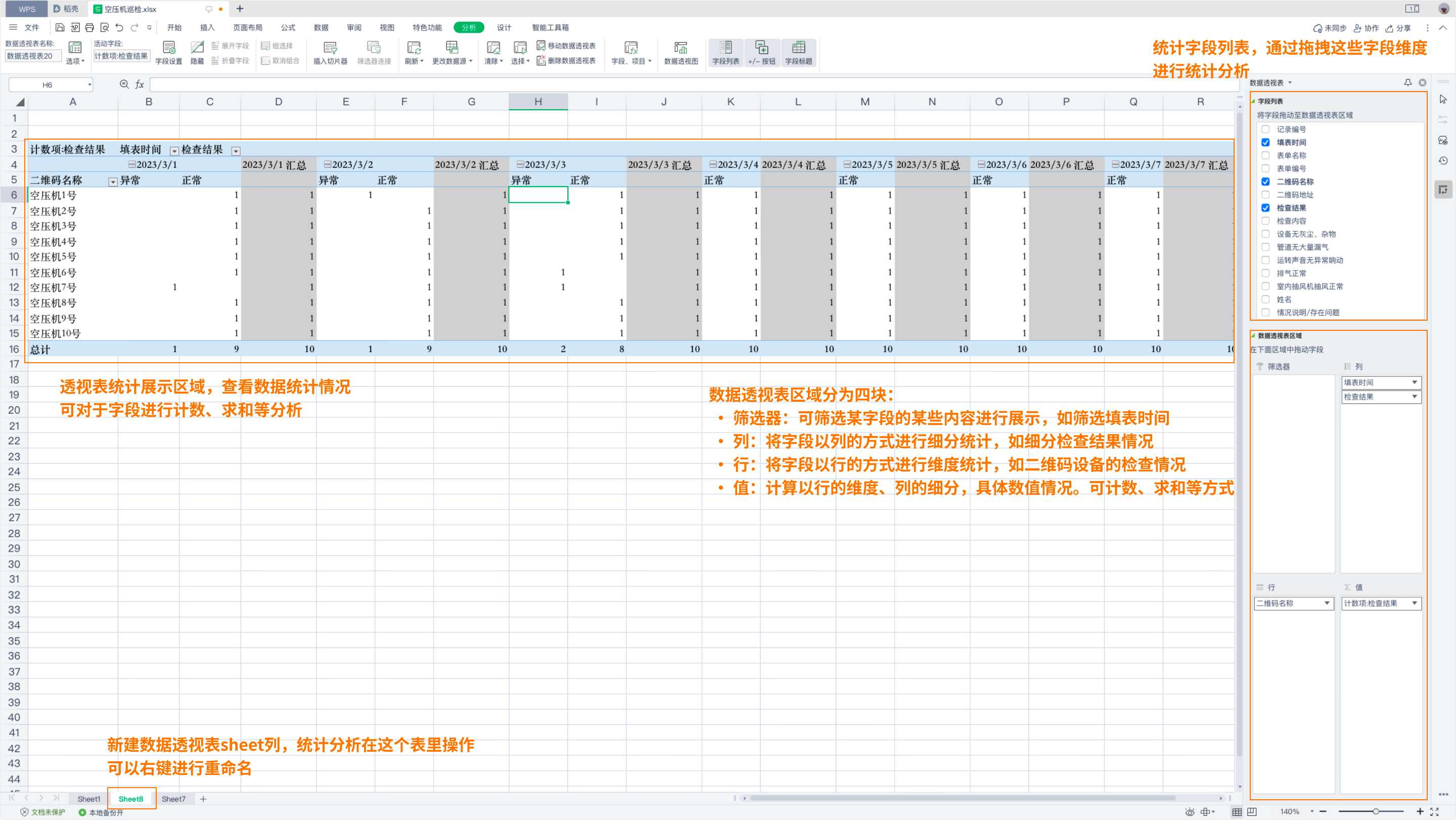
4、开始制作月度巡检统计表
在开始制作之前,我们需要明确月度巡检统计表的内容:统计的是每个设备的这一个月内每天的巡检结果是怎么样的。
所以维度是设备名称;细分统计是填表时间和巡检结果。计算的是巡检结果对应的设备数量。
具体操作为:
- 将“二维码名称”字段拉入“行”区间,进行维度分析。
- 将“填表时间”和“检查结果”拉入“列”区间,进行统计分析。
- 将“二维码名称”字段拉入“值”区间,进行计数(计算数量)
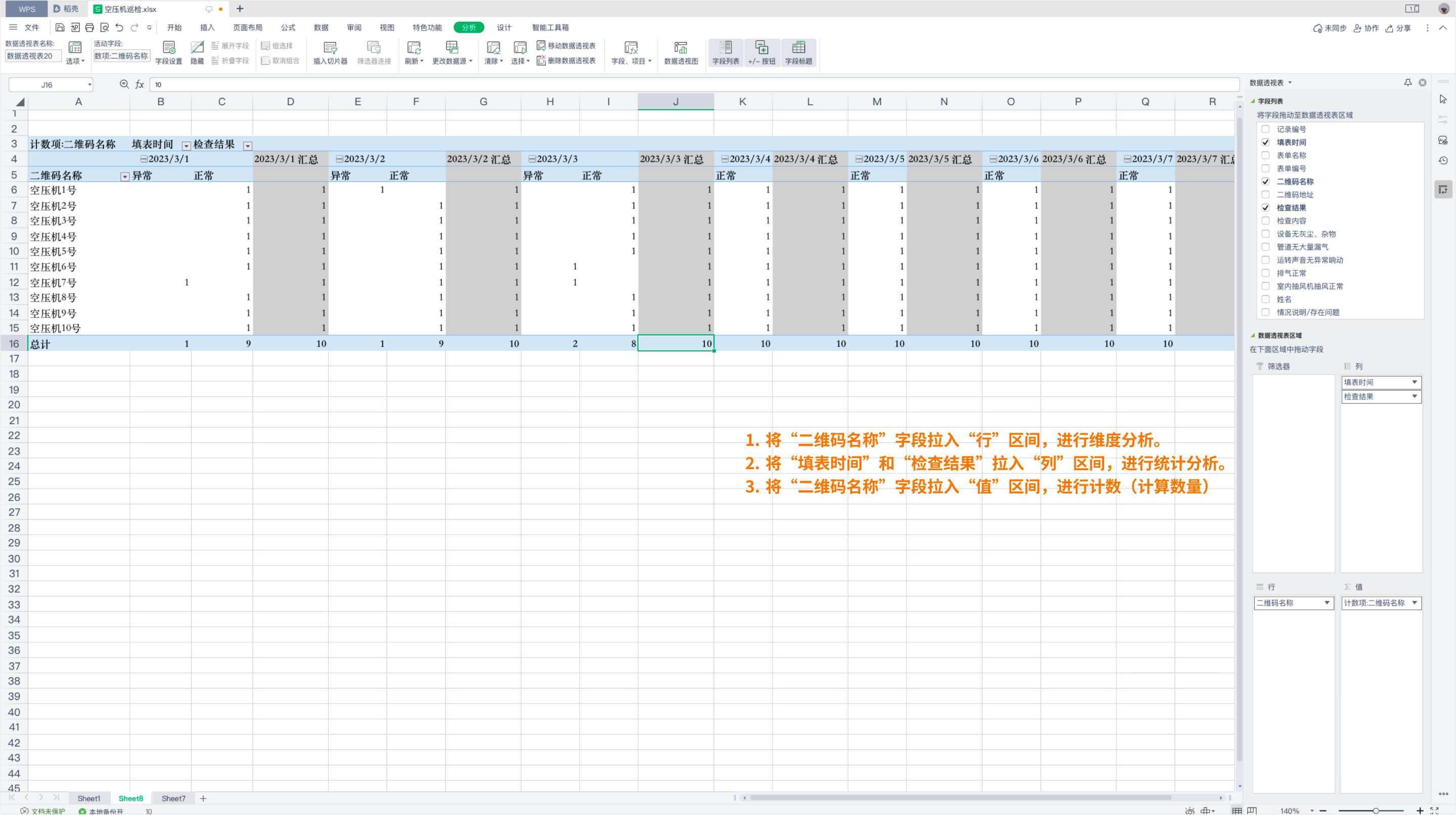
5、查看数据透视表的内容信息
- 行:代表二维码名称。每一行的数据,就是代表这个设备的所有信息。最后一行为所有设备的总计行。
- 列:代表统计信息的内容,如填表时间和检查结果。因为列字段有两个,所以每个填表时间字段都会有一个汇总列。
- 对应的值:因为我们的汇总方式是计数,对应的就是计算数量情况。如A位置代表的是空压机7号,在3月1号是异常;B位置代表的是空压机2号在3月2号是正常。
-
双击详细值对应的单元格:可跳转至这个数值对应数据源的详细数据情况,查看具体的异常内容。
所以如果有隐私数据的话,请不要将数据透视表直接发给其他人,他可以通过这个方式直接看到你的详细数据。
6、美化设备巡检月度统计表
当前的数据统计表,不仅可以查看统计情况,也可以直接跳转查看详细数据,查看检查内容。可以用作保存留档,方便后续追溯查看。
但是如果直接将数据统计表用作向上汇报和打印检查的话,我们需要对于这份透视表进行美化处理。
美化处理操作流程为:
可全程参考图片示例
- 全选数据透视表,点击右键选择“复制”
- 新建一个空白sheet,方面后续操作。
- 在新sheet页面单元格处,点击右键,进行粘贴。粘贴格式选择为数值。
- 复制后,如果日期格式出现错误,可将常规格式调整为短日期。
- 删除复制后不需要的内容,如统计维度字段和中间汇总内容。
- 在第一行上方插入两行来做表头。在合适的位置,输入标题、单位、巡检日期等信息
- 对于样式进行调整:通过添加边框款,让页面更明确;对于重复单元格进行合并居中,让页面更简洁。
- 将数值“1”替换为:“√”符号,更符合日常使用。
- 最后完成,可复制在ppt中进行向上汇报或直接打印留档。