一、基础排版教程
1、字体设置相关建议
- 格式:企业如果没有明确规定,建议使用宋体/黑体
- 大小:标题使用“小三”、“加粗”;正文使用“小五”、”不加粗“
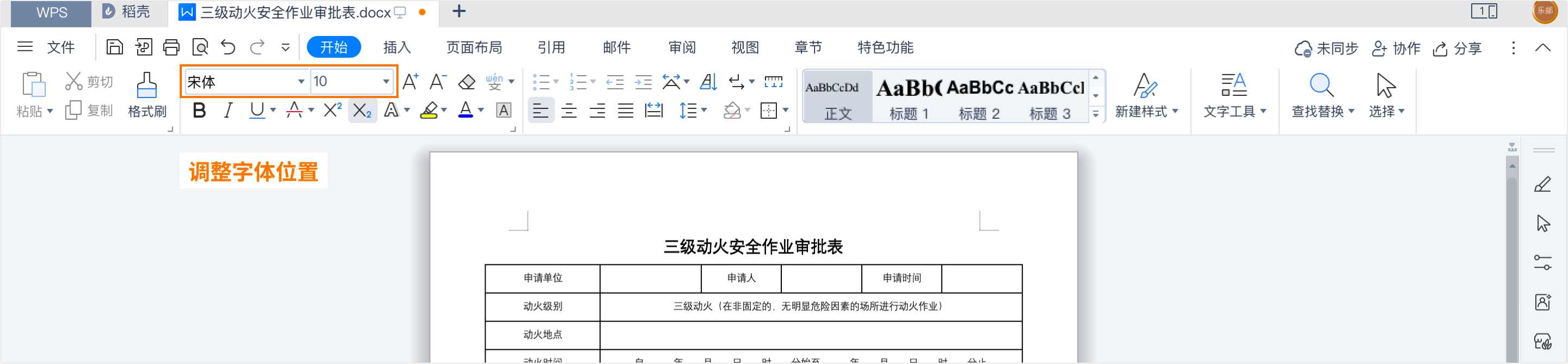
2、如何在word中更好的排版,规范对齐内容?
可通过插入表格进行排版,在表格中添加文本、内容字段。会保证列宽不会随着内容过长从而影响排版。

3、如何调整页面边距?
在word页面排版时,通过调整页边距,可以让更多的内容展示在页面上,排版更好。可根据实际需求选择页边距样式,也可以自定义页边距。
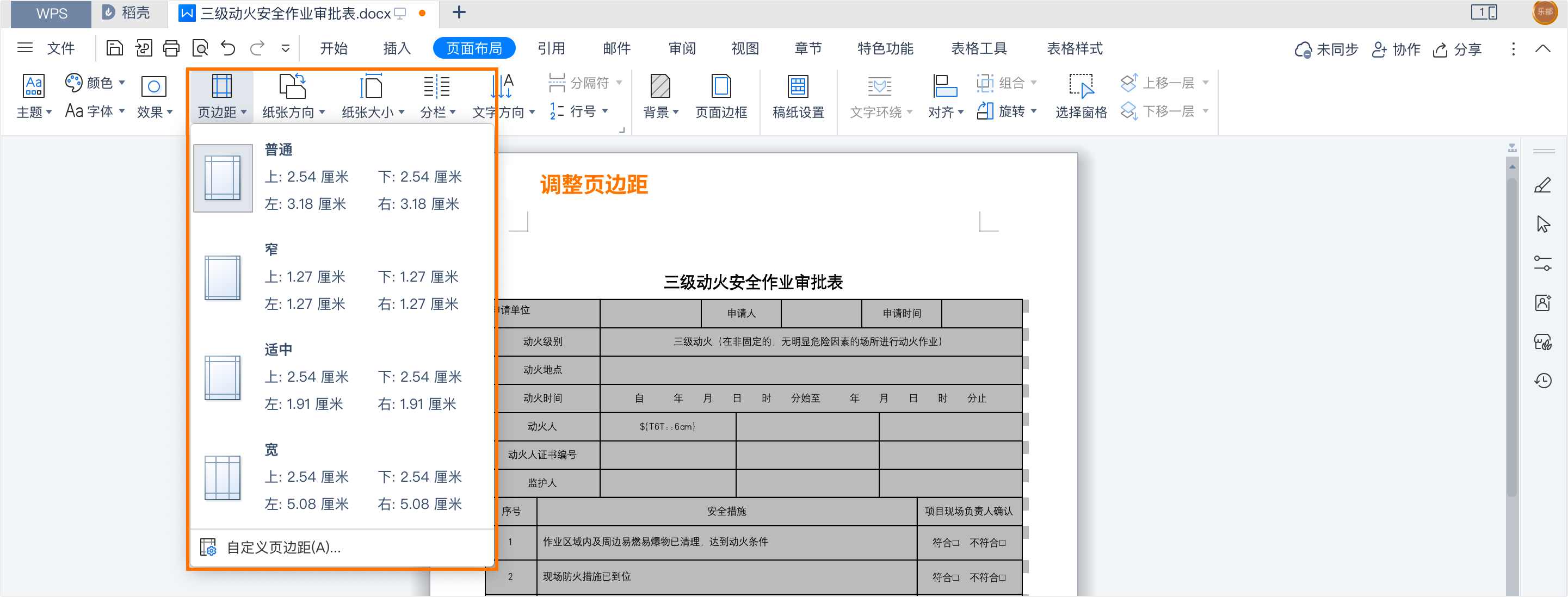
4、如何保证整个表格处于页面居中?
通过调整表格属性来实现:对齐方式设置为居中;文字环绕设置为无。
打开表格属性路径:选择表格->右键->表格属性->表格。保证表格在页面中居中显示,不会随着文字内容而影响排版。
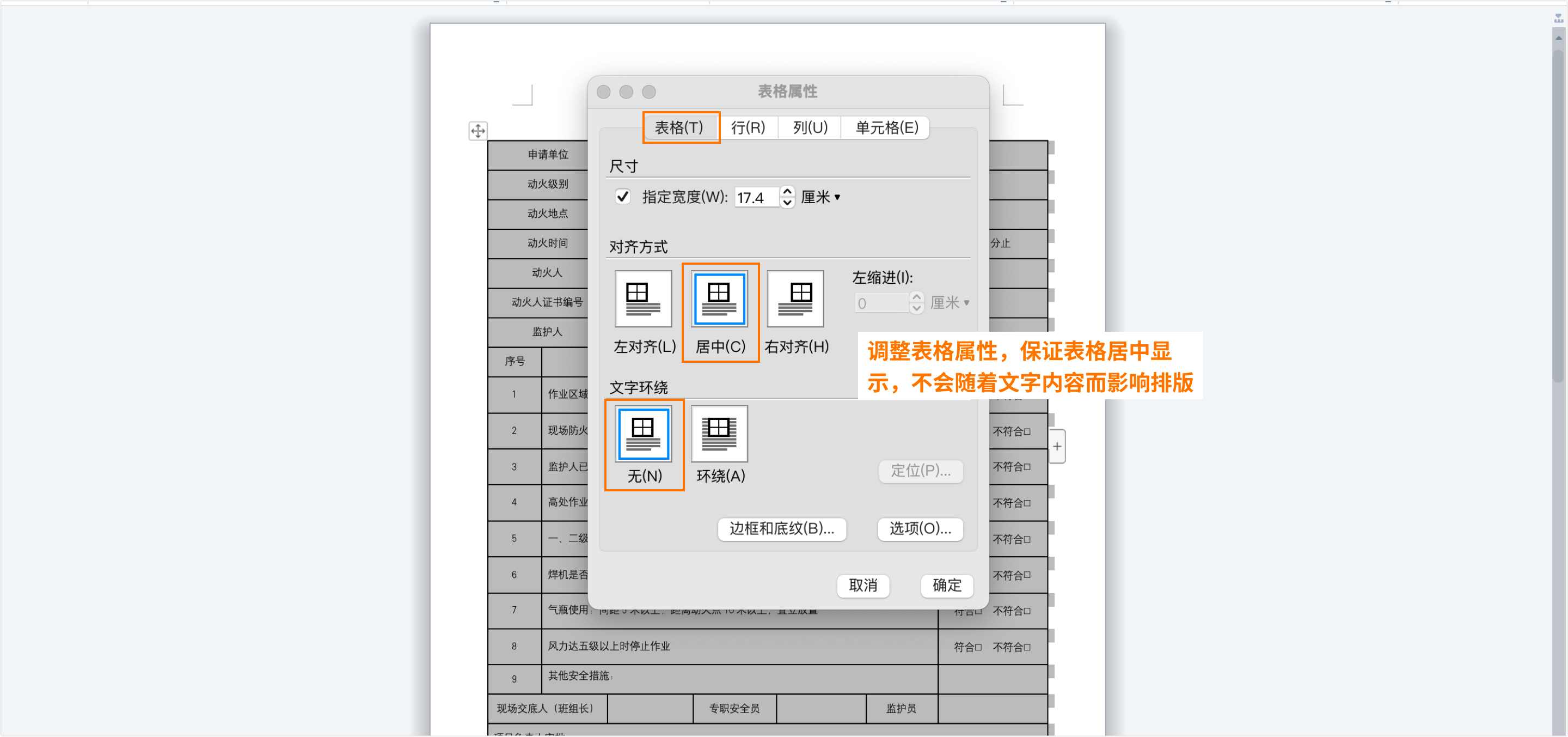
5、使用表格进行排版,在导出PDF时,如何对于部分单元格的边框线进行隐藏?
选择需要隐藏的单元格,点击边框设置,选择需要的边框显示情况。举例:勾选“无框线”则所选单元格的边框线都会隐藏。
如果需要调整边框线粗细或底纹样式,可点击最下方“边框和底纹”进行设置。
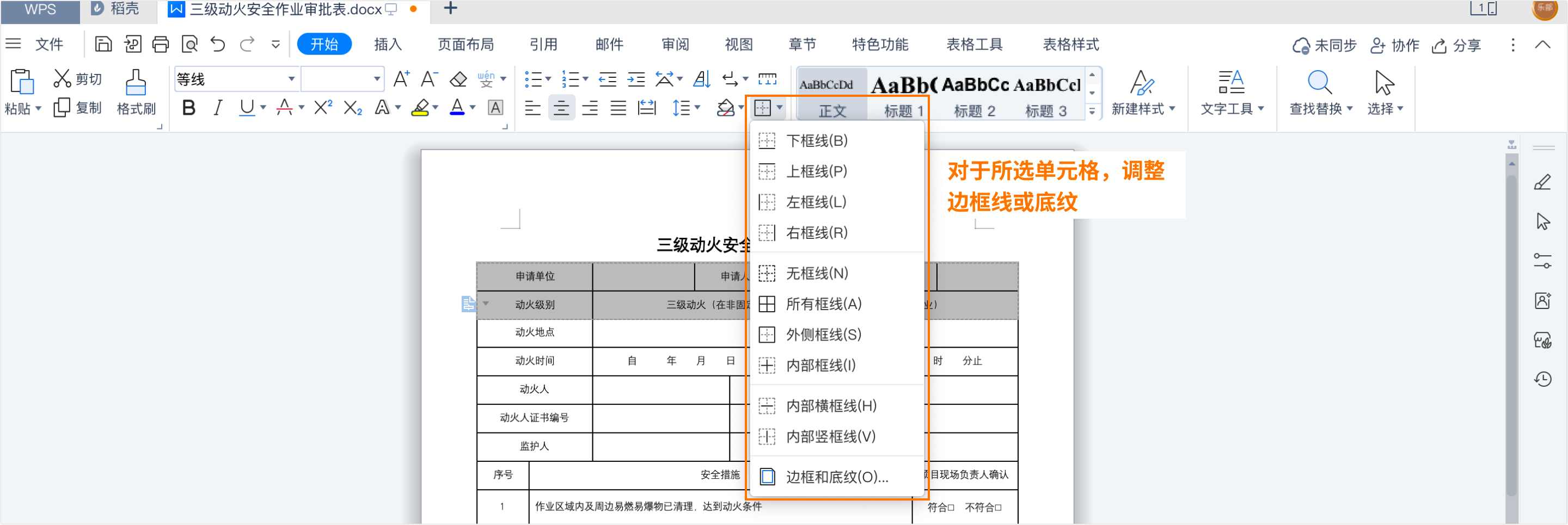
6、如何调整单元格边距?
我们在进行word排版时,要避免使用大量空格来调整边距。可通过表格属性 -> 单元格- > 选项,设置单元格边距,建议边距为:0.19厘米

7、如何调整对齐方式?
我们在进行word排版时,避免使用大量空格来进行对齐,这样极容易造成误差。应该使用系统自带的对齐方式。
表格工具-对齐方式
通过表格工具中的对齐方式功能可以调整单元格内容“上、下、左、右”组合对齐方式。
如果只想调整某几个单元格的对齐方式,先选择上该单元格即可。
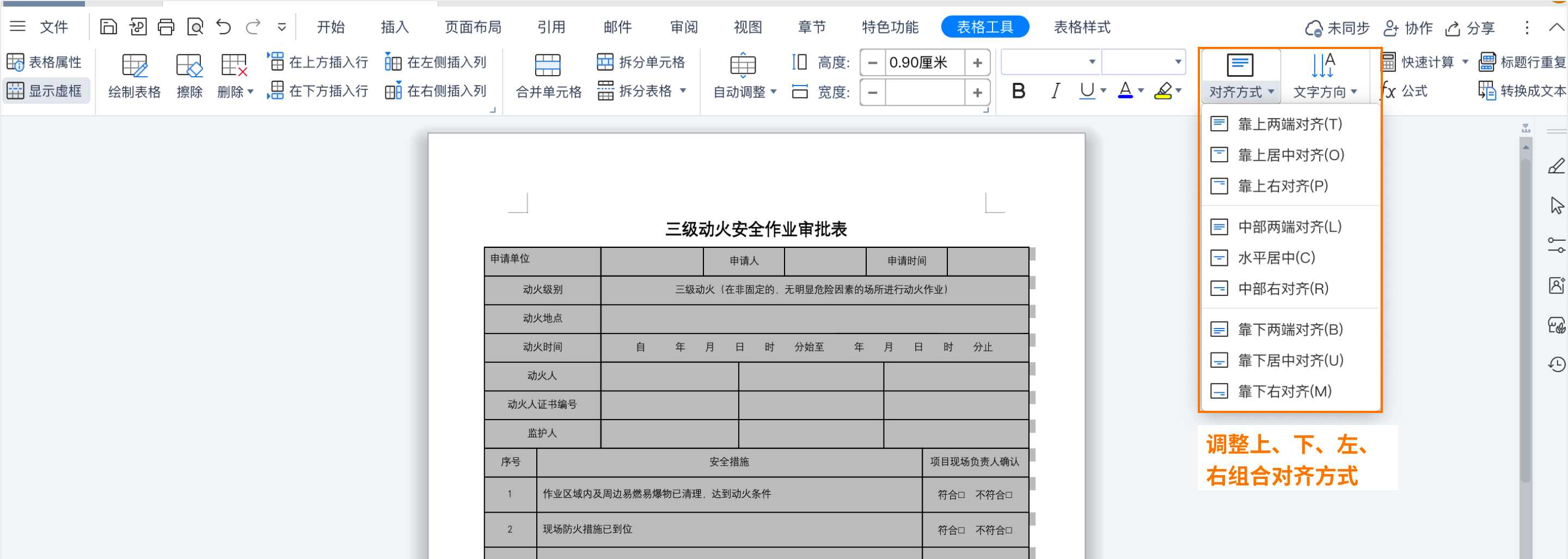
基本对齐方式
页面选择后,右键或自动出现设置条,选择对齐方式。可以设置基本对齐方式:“左、居中、右”。也可设置分散对齐,撑满单元格。
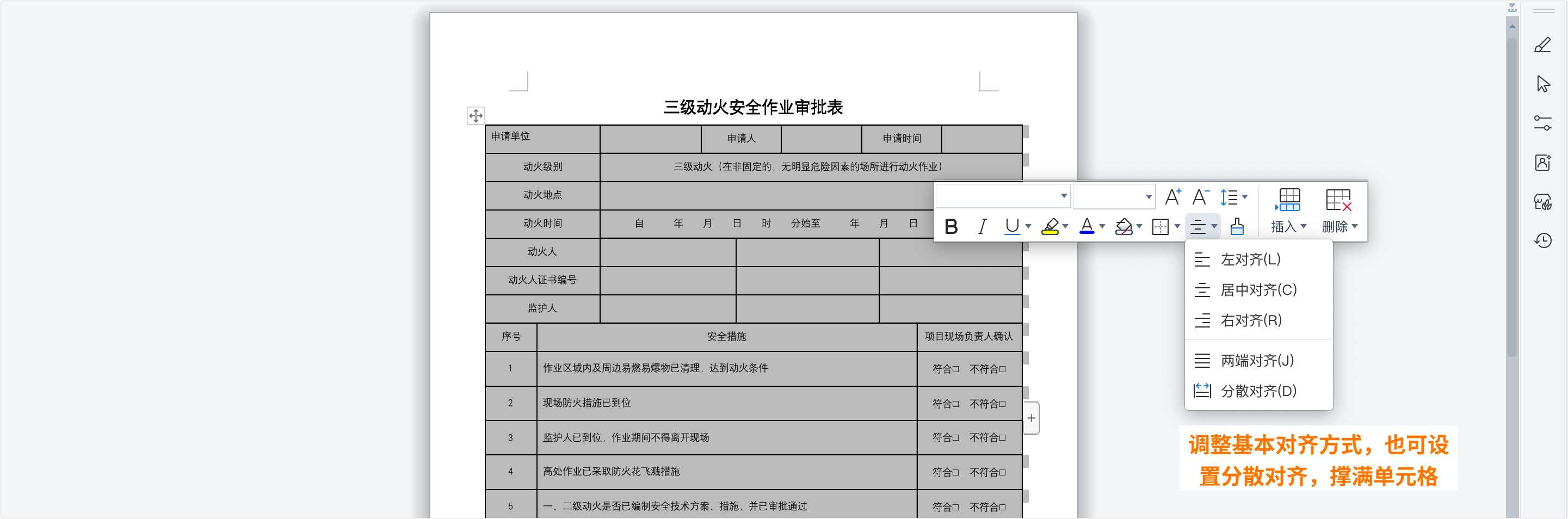
8、如何调整二维码的位置和大小
我们将二维码的占位图片复制到word中,同图片操作一样,通过拖拽来移动位置。也可放缩调整图片大小。
导出文件后,记录二维码会自动替换占位图片。可扫码查看记录详情。
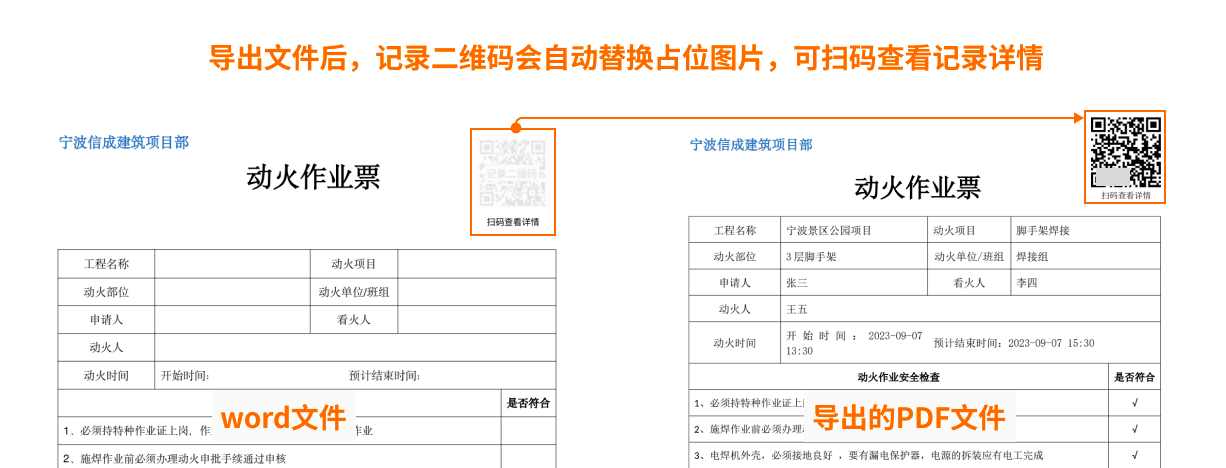
二、进阶排版教程
1、如何调整图片的宽高?
系统提供图片/照片的字段代码,会默认图片的高度为40mm。可以复制字段代码到word文件中,修改高度参数数值,宽度会自适应调整。修改宽度数值,则高度会自适应。
举例:动火照片代码:${T6T:x40mm},想要设置高度为60mm,可调整代码为${T6T:x60mm}即可;如需调整宽度为60mm,可调整代码为${T6T:60mm}
注意:
- 默认使用毫米为单位,如:4.5cm应该改为45mm,才会生效。
- 自定义调整图片宽高时,一定要加上单位。
- 同一个图片组件的字段代码,只需要在单元格中粘贴一次,如果有多张图片导出时会自动进行排版,不需要在多个单元格中占位。
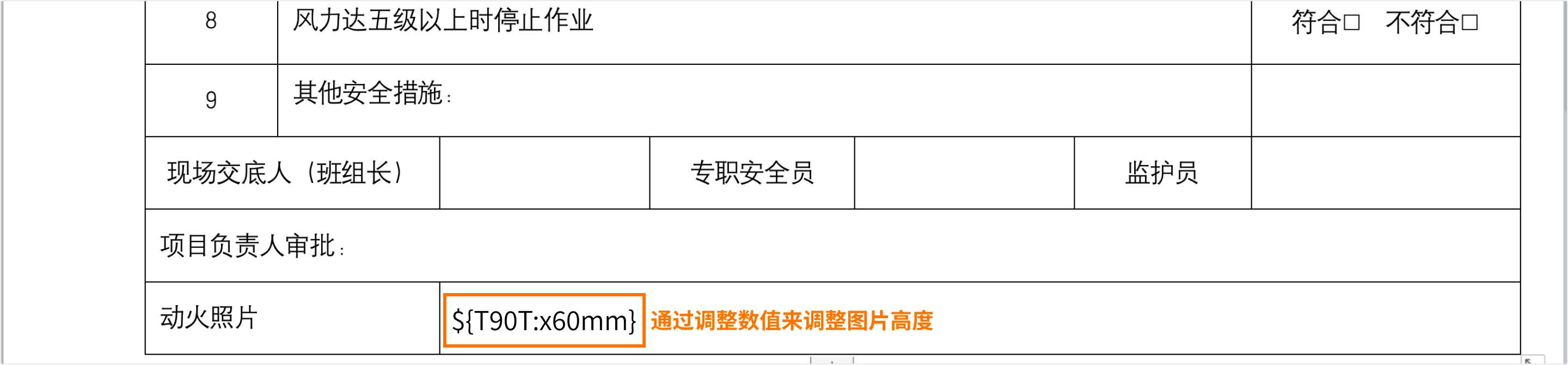
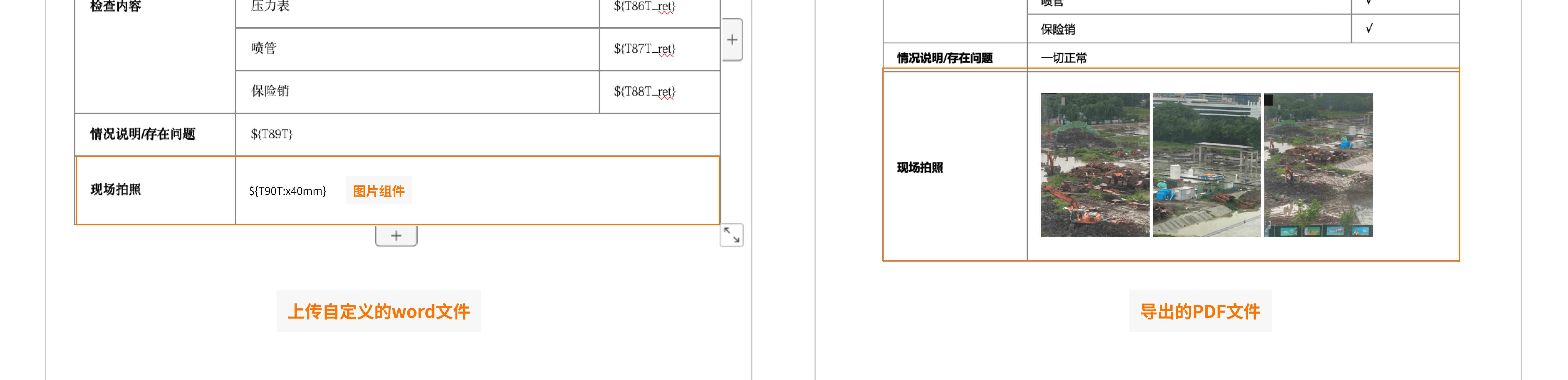
2、如何插入公司logo、宣传标语等图片内容?
可以选择在正文内容中插入图片;也可以在页眉中插入,这样可以置顶在页面头部,且每一页都有图片内容。
调整好图片大小后,进行图片布局设置。选择文字环绕为“浮在页面上方”,并勾选“固定在页面上”。
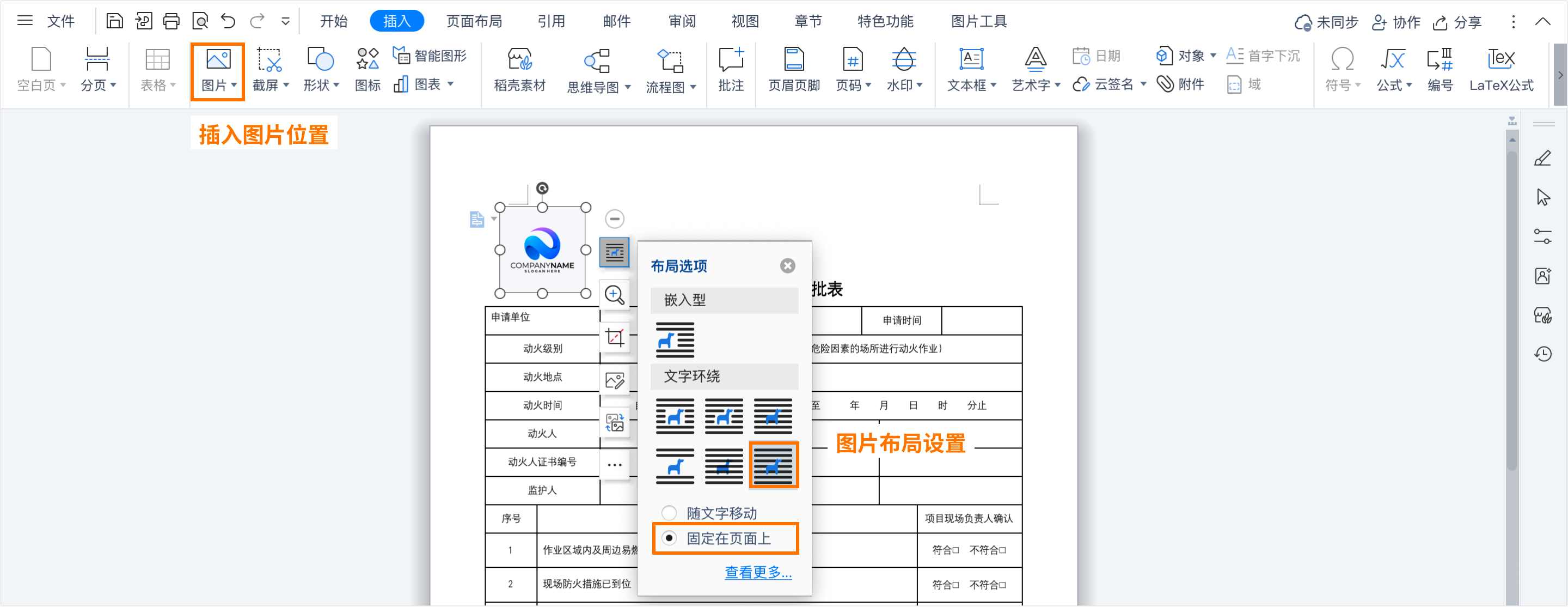
3、如何设置文件水印
在文件打印或公司内部使用的文件时,需要在文件上添加水印内容,防止恶意传播和彰显企业形式。
打开 word 文件,在“页面布局-背景”功能中,选择添加水印,可以选择预设的水印样式;也可以点击添加上传企业 logo 或特定的水印样式进行自定义。

4、如何中插入“图章”效果
我们想要在导出的PDF文件中,自带公司的审核图章。我们可以在自定义word文件中直接插入“图章”图片,选中图片后,设置图片布局,在文字环绕中选择图片衬于图片上方,勾选“固定在页面上”即可
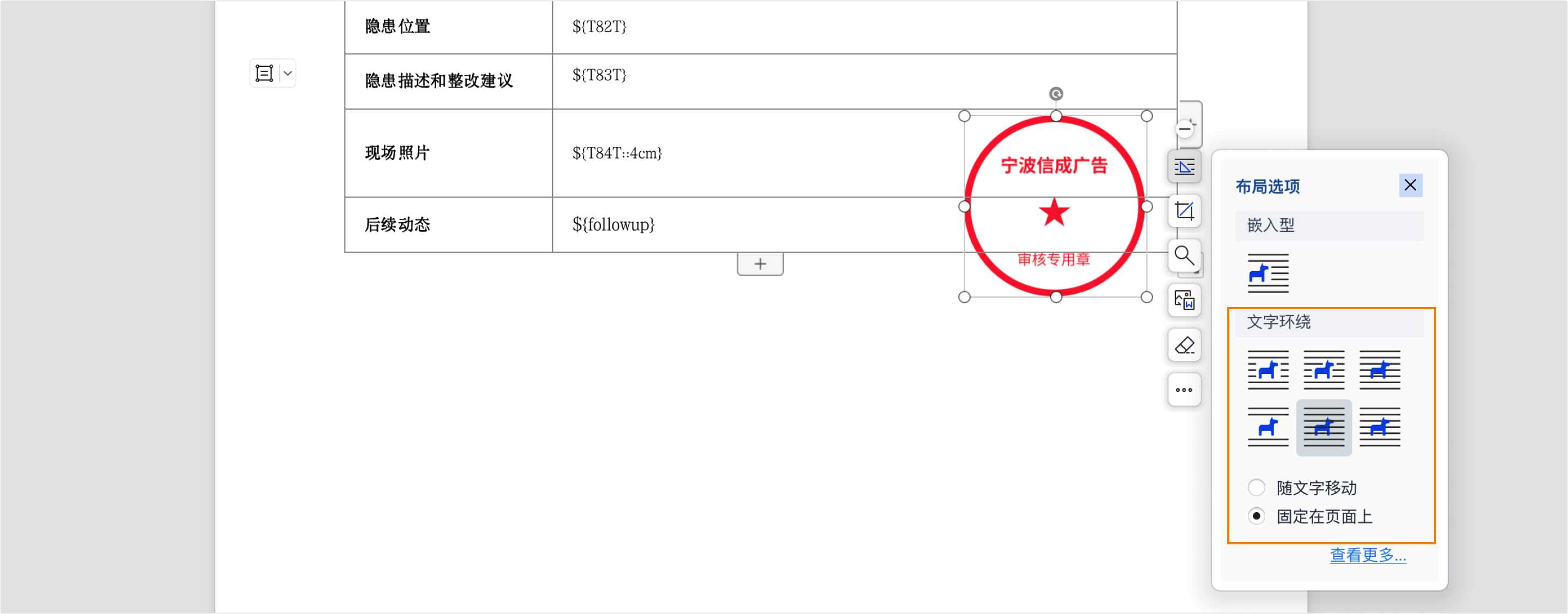
5、如何将记录表单和后续动态中的表单重新整合排版在一起?
适合于:自定义记录PDF导出格式设置功能
通常我们在记录表单的后续动态中关联一个新的表单,是想通过表单的方式来规范填写处理记录,适用于故障上报整改、多级审核场景。对于整个处理流程可以整合在一份PDF中进行打印存档。
可以在记录表单的表单设置- PDF导出格式设置中,找到后续动态表单的相关组件字段代码,插入到自定义word文件中,进行排版。
注意:导出PDF格式设置是以表单维度进行设置的,记录表单中后续动态表单产生的数据也是属于记录表单的一部分,所以对于这类情况,我们只需要在记录表单中进行设置即可。
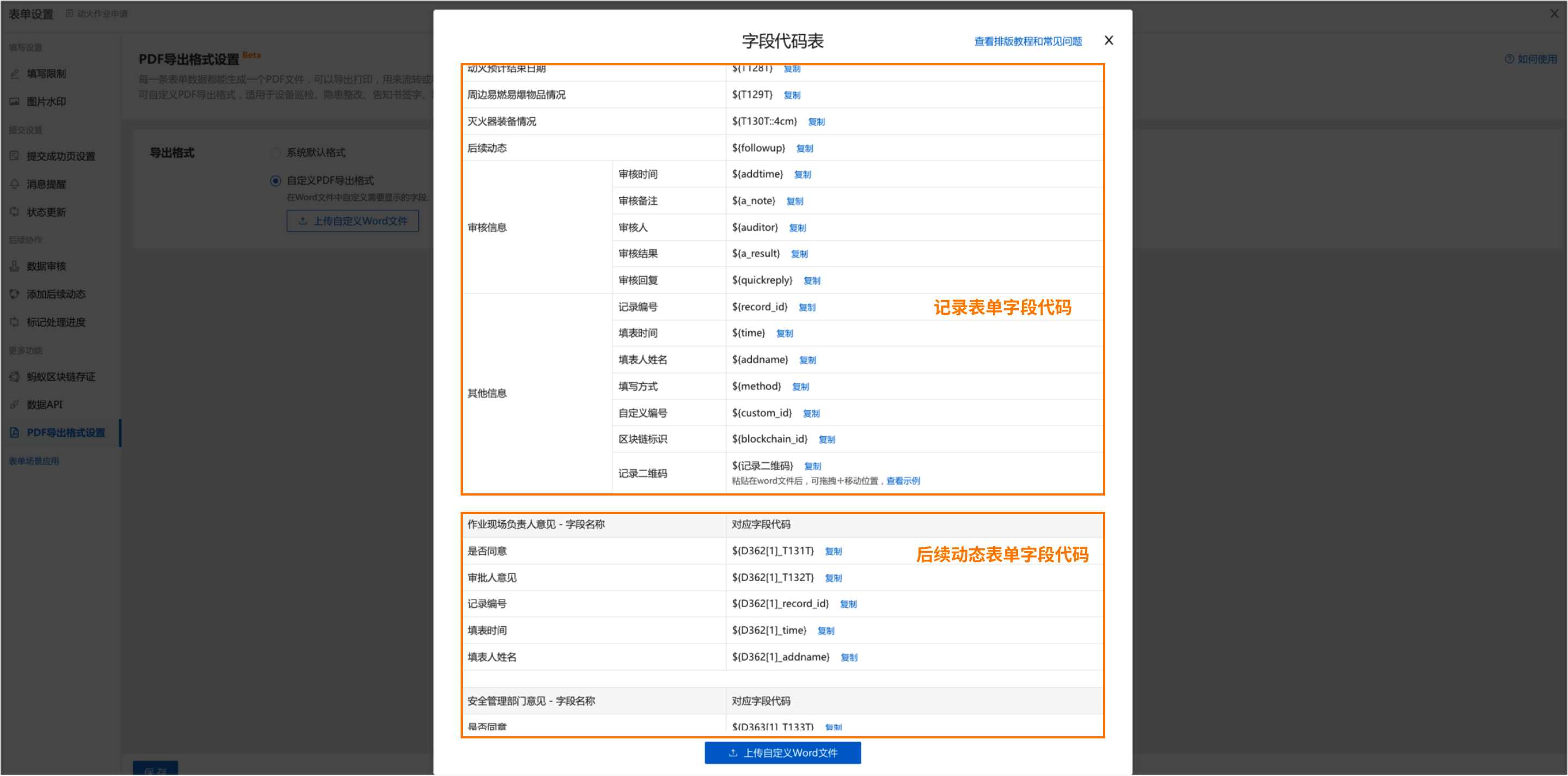
6、如何解决内容跨页的问题?
通过在word中打开允许“跨页断行”开关,就可以实现当内容超过当前页面时,将多余的内容延续到下一页继续显示。这样可以确保段落的连贯性,避免文字被截断或分割,提高文档的可读性。
可根据自己的页面设置,来选择调整是表格中的内容还是正文中的内容。
表格中的内容
调整表格属性中的“行”设置,打开表格属性路径:选择表格->右键->表格属性->“行”。勾选允许“跨页断行”
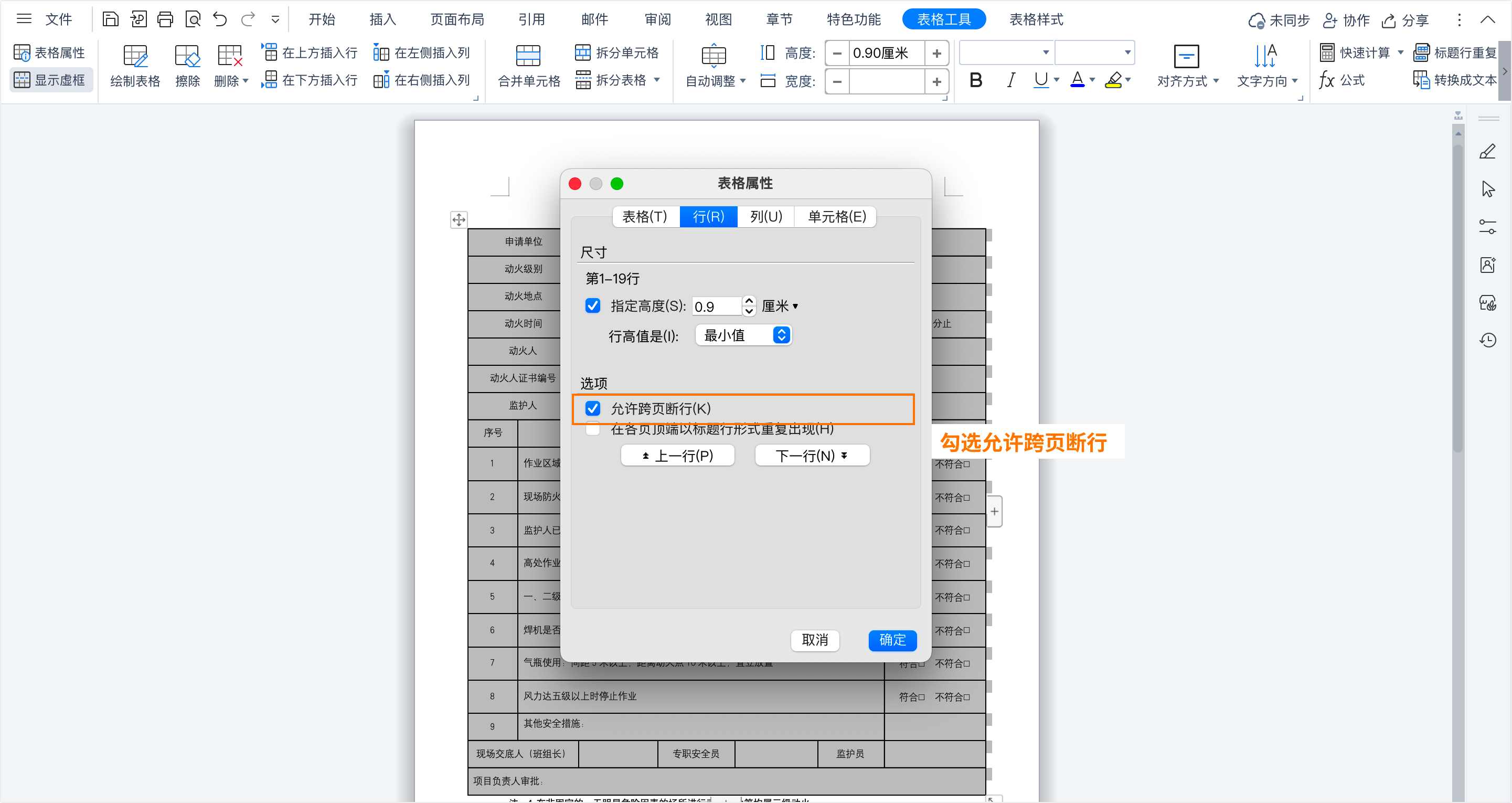
正文中的内容
调整正文段落设置。段落设置路径:选择正文->右键->锻炼->“换行和分页”。勾选“与下段同页”
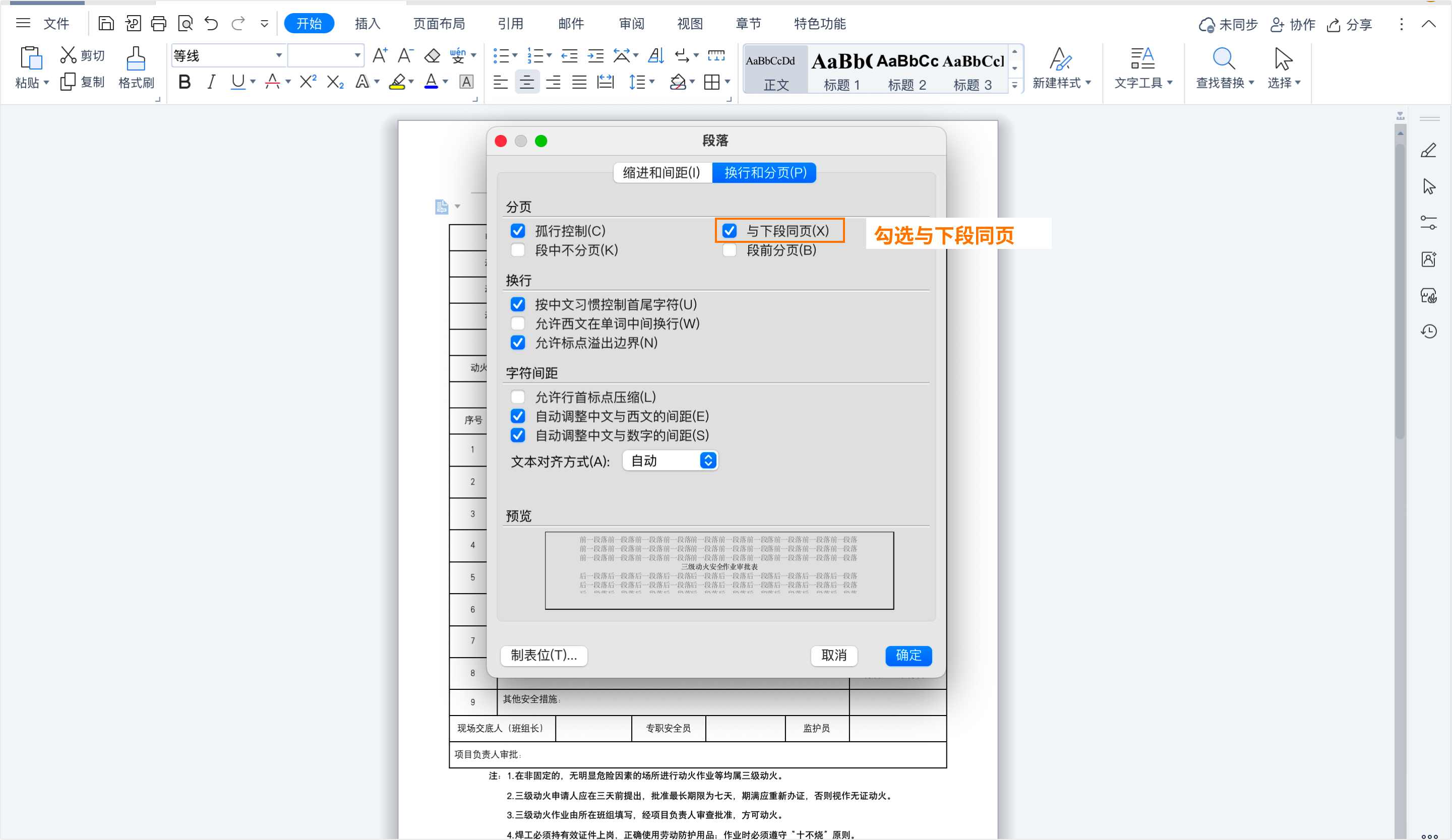
7、如何插入子码的可变内容字段
适合于:自定义记录PDF导出格式设置功能
子码的可变内容一般展示着基本信息,扫码即可查看,如设备的名称、编号等信息。可以在自定义导出PDF设置中插入子码可变内容字段,导出子码上表单记录时,该子码对应的可变内容也会一起导出来。
因为是对子码可变内容进行操作,所以我们需要在编辑批量模板时进行PDF导出格式进行设置。具体路径为:编辑批量模板-->选择表单-->表单设置-->PDF导出格式设置-->插入子码可变内容字段。
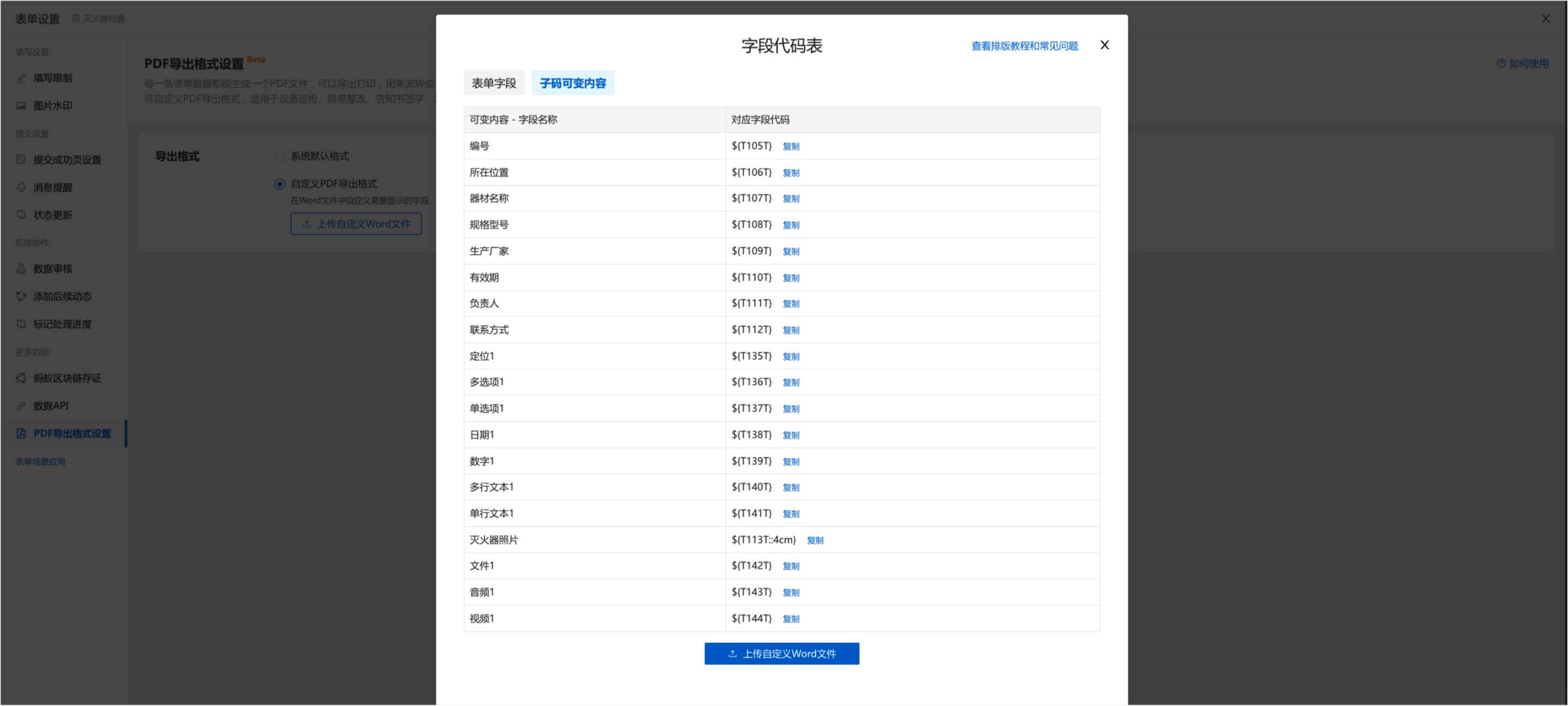
8、如何解决导出PDF的图片或手写签名会被盖住,显示不全的问题呢?
答:由于图片高度大于单元格高度,且插入图片的布局选项为嵌入性,所以会导致单元格高度不够,显示不全。
解决办法为:
- 在表格工具中,调整单元格的高度要大于插入图片或手写签名的高度。
- 由于图片会从图片最底端来插入单元格中,所以需要在表格工具中,调整对齐方式为“靠下对齐”
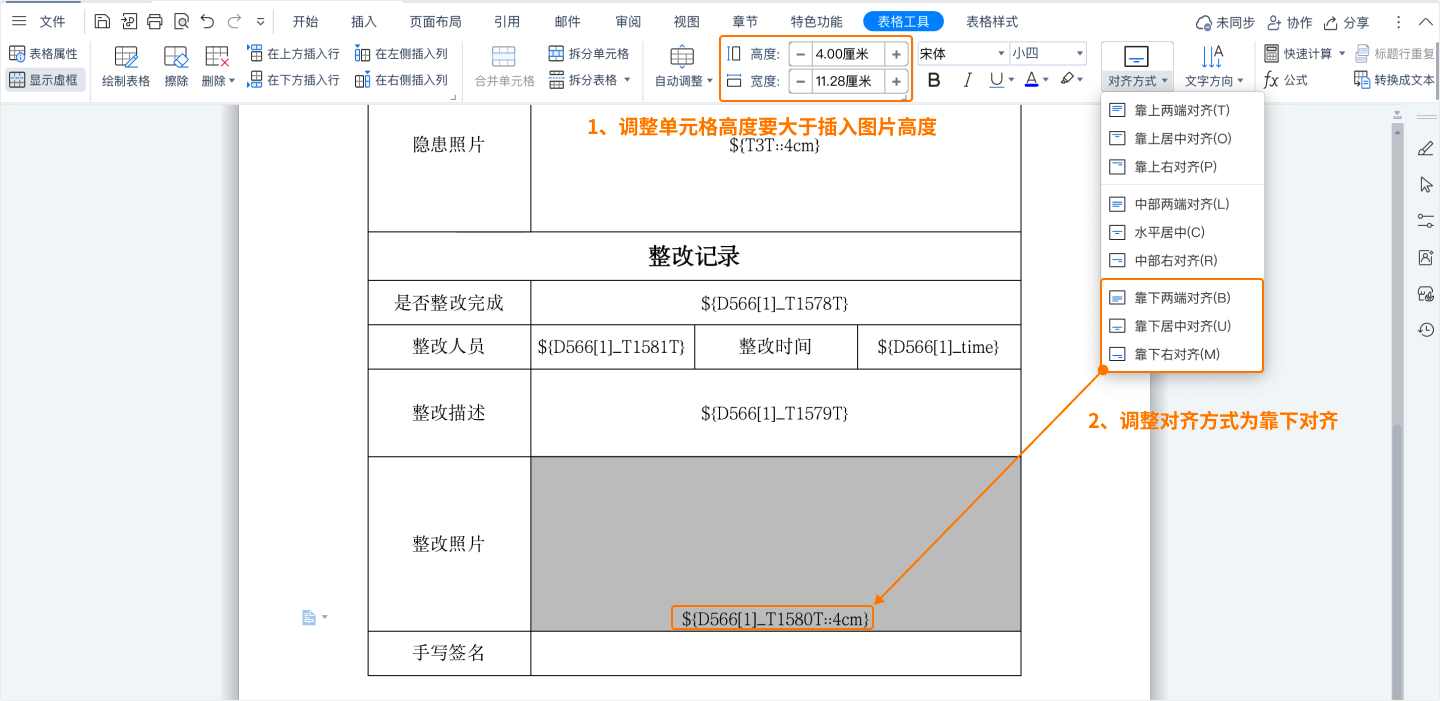
9、如何设置同一个表单,在关联不同的码/模板上有不同的自定义导出格式呢?
答:可以不同的码编辑器中对于该表单设置自定义导出格式,仅对该码生效。后续也需要在码编辑器中调整表单设置,才不会影响其他关联的码。
注意:不要在表单列表中调整该表单,调整保存后,关联的所有二维码会同步生效更新。
三、常见问题
1、为什么导出的PDF和我模板中的单元格高度会不一样?
答:由于pdf是需要填入实际内容,内容长度和字段代码长度不一样,会导致换行,从而撑高单元格高度。请以最后导出效果为主。
2、为什么我修改图片样式参数后不生效?
答:图片样式参数不要使用小数点,这样会导致不生效。如果不是整数,可以用毫米为单位,如:4.5cm应该改为45mm,才会生效。
3、同一个字段代码,可以在一个word里应用多次吗?
答:多行文本和图片组件的字段代码,是可以在同一个word里被多次应用的。图片最多应用三次,多行文本不限次数。
4、为什么会提示我“由于文件过大,系统正在为你导出中,请稍后再来下载“
答:因为你下载的PDF文件太大了,所以会出现这个提示。你可以稍等几秒后再尝试。
5、为什么PDF预览时记录二维码没有问题,但是打印出来码眼被裁掉了呢?
答:会存在打印时把页面放大的情况,因为记录二维码在页面边缘会被遮住。你可以在打印设置中,调整页面适应为98%。
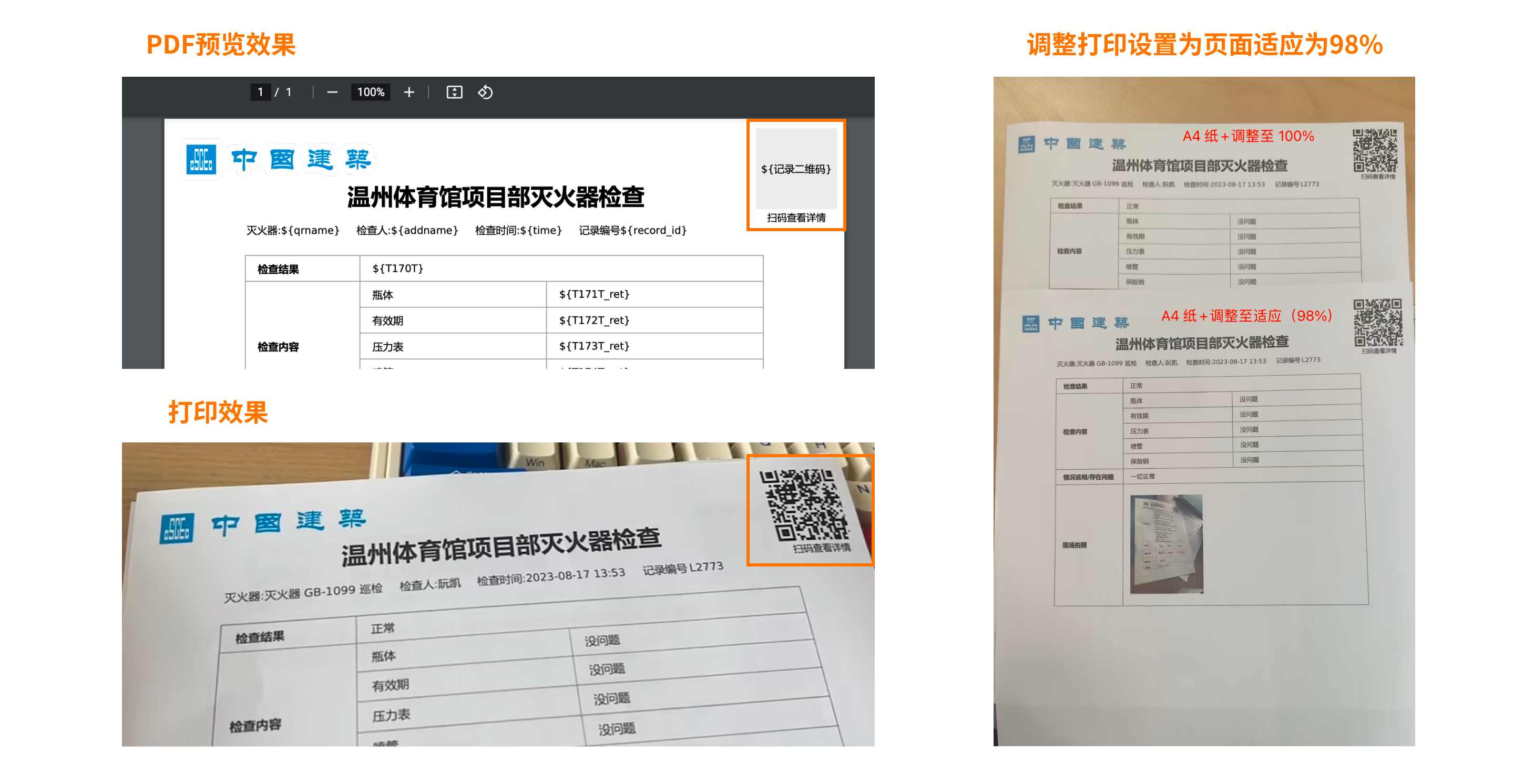
6、设置单元格边框线隐藏之后,怎么方便调整列宽或合并单元格等操作呢?
答:隐藏边框线后,在页面中很难确定单元格位置。可以在视图中,勾选表格虚框。确定位置。
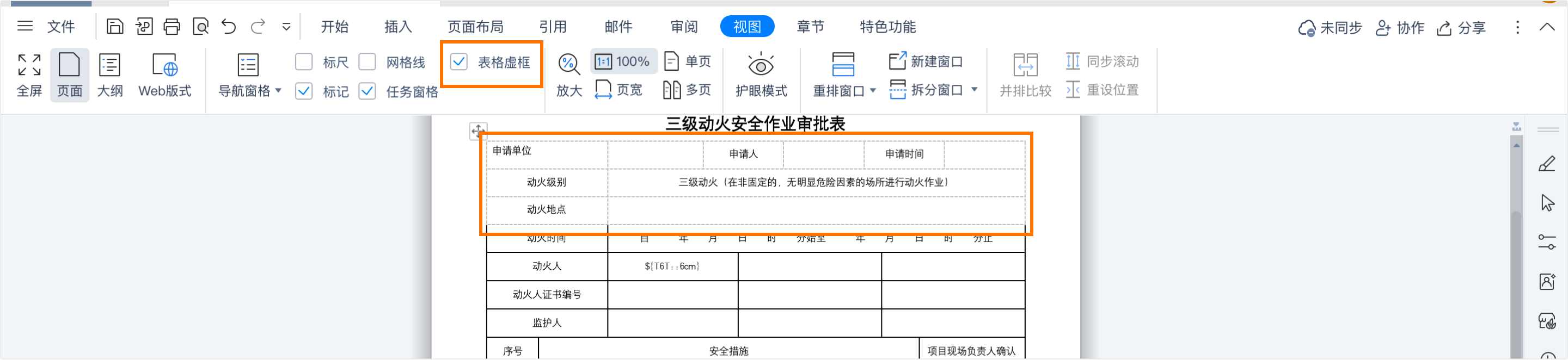
7、为什么自定义 PDF 格式后,多次提交后续动态中的表单,但只导出第一条记录呢?
答:自定义 PDF 格式,插入后续动态表单字段代码,默认是导出该记录下后续动态中的表单提交的第一条记录
后续动态表单代码,如${D28[1]_T1T} 中的[1]代表导出提交的第一条数据,如需多次提交并导出,可根据需求调整数值,[2]代表提交的第二条记录,[3] 代表提交的第三条记录,以此类推。这样的设置需要企业内部先预设好提交的次数并严格执行。

8、为什么模板中单元格文本是横向的,导出后变成了竖向,被压缩了?
答:因为 word 文件中插入表格 后,在表格属性中表格选项是默认勾选了自动重调尺寸来适应内容的,如果导出的内容过长,就会自动压缩前面的单元格进行自适应,所以格式会变。
你可以这样操作:选中单元格-->鼠标右键-->点击表格属性-->点击选项-->取消勾选自动重调尺寸来适应内容。就可以了。
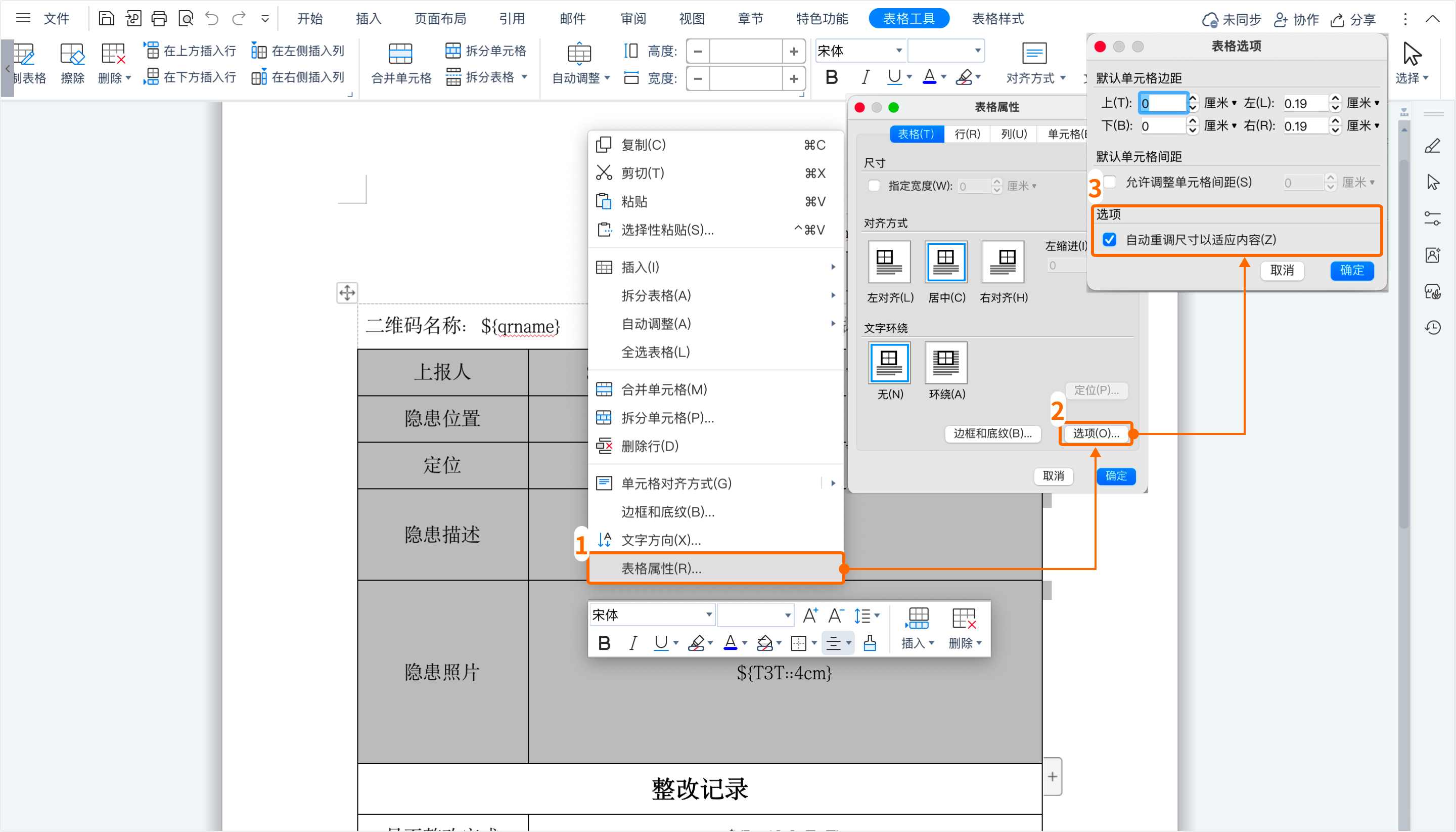
9、 为什么我以 word 格式下载记录详情,打开后都会显示段落换行符号?
答:这是 word 本身的功能,你在 word 中设置了开启显示段落标记,所以查看 word 文件会出现这种情况。可根据图示取消显示就可以。

